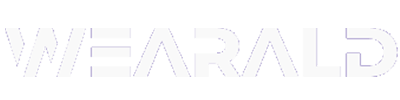So you’ve got your hands on a new Galaxy Watch 4 or planning to – congratulations.
Samsung’s new Galaxy Watch 4 has several nifty features that can enhance your watch using experience. As the new Galaxy Watch 4 features Wear OS out of the box, you can expect quite exciting Galaxy Watch 4 features, tips, and tricks.
That’s why I’ve deeply explored the Galaxy Watch 4 and got some cool things you can do with the watch. As I explore, I’ll update this list, but for now, I’ve listed eleven amazing uses. Let’s dive in!
Related | 10 COOL Things to Do With Samsung Galaxy Watch 5
Table of Contents
11 Cool Things To Do With Galaxy Watch 4
Measure Body Composition
Measuring body composition helps you know if you’re at a healthy weight. It gives you information on the percentage of fat, bone, and muscle in your body. Thankfully with Galaxy Watch 4, you can get these insights pretty easily.

To check body composition on your Galaxy Watch 4, Select the Health Icon from the Menu > Scroll down to Body Composition > Tap on “How to Measure.”
It involves four main actions to measure your body composition:
- Move your watch higher on your wrist.
- Hold both buttons on the right together.
- Touch your watch only. Don’t let your hands touch.
- Raise your arm away from body.
Once you complete these steps, you’ll see your weight, skeletal muscle, fat mass, body fat, body water, BMR, and more.
Usually, we need to go to a health center and pay for reports to receive these data. With the Galaxy Watch 4, you can now do this remotely. How cool is that?
Gesture Call Operation
Like previous models, the Galaxy Watch 4 supports answering/rejecting calls from the watch itself. What’s new is the gesture call operation. In situations when you have your hands full and can’t answer a call, gesture call operations can come in handy.
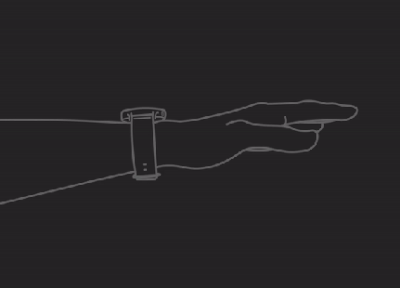
- To Enable Gesture Call Operation, Go to Settings > Advanced Features > Answer Calls > Enable it.
After enabling, you’ll be able to answer calls just by lifting your arm twice. There are a few other great things about Galaxy Watch 4’s call operation features. Here are a few of them:
- You can make calls directly from Galaxy Watch 4 using the pre-installed dialer app.
- The built-in speaker and mic lets you have an entire conversation from the watch.
- While on a call, you can change volume, mute voice, switch call to phone, and access keypad to dial another call.
Customize Physical Buttons
The Galaxy Watch 4 has two side buttons that are used to navigate back and home by default. However, you can change these button actions to your preference.
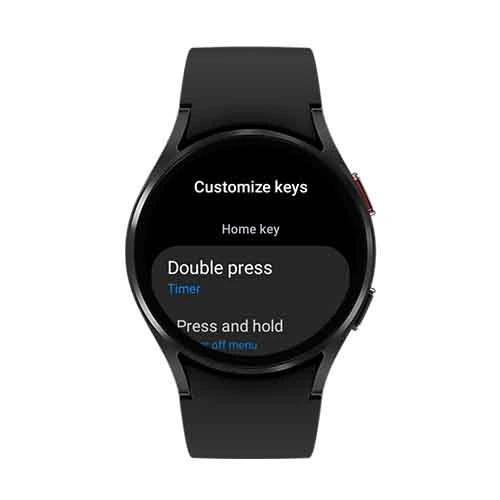
To do this, Go to Settings > Advanced Features > Customize Keys. Here you can set what happens when you double-press the home button, and also select what happens when you short press the back button. You can set actions such as opening calculator, Bixby, calendar, camera controller, compass, etc.
Overall, it helps to carry out the button press action to your preference. Check this out.
Enable Rotate To Dismiss
If you could just rotate your wrist to decline calls and alarms, it would be amazing, right? The Galaxy Watch 4 has this nifty feature that stops incoming calls and buzzing alarms by just rotating your wrist.
- To activate rotate to dismiss, Go to Settings > Advanced Features > Enable “Dismiss Alerts & Calls.” Now, whenever you receive a call or alarm, rotate your wrist twice, and it will dismiss instantly.
Faster Animations
Do you want to make your touchscreen much snappier? With Wear OS on Galaxy Watch 4, you can optimize animation speed, allowing you to get a better touchscreen response. However, this feature is hidden in the developer options.
If you’ve never activated Developer mode on your watch, Go to Settings > Scroll to the End & Tap “About Watch” > Software > Tap “Software Version” seven times which will enable the Developer Option.
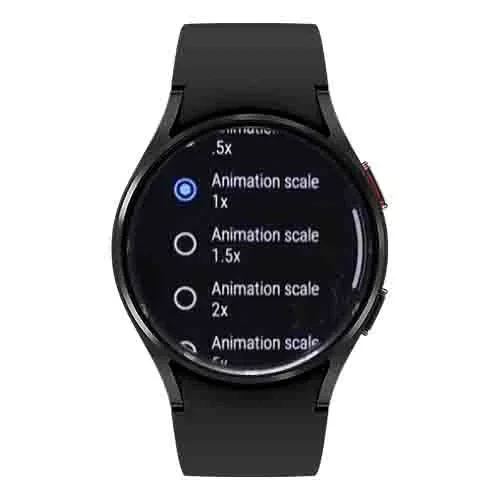
Once developer mode is enabled, follow these steps to improve your animation speed:
- Navigate to Settings > Developer Options > Scroll down to Window Animation Scale > Choose 0.5x Animation Scale.
For faster animations, the 0.5x animation scale performs better than the default 1x scale.
AR Emoji Watch Face
There are several pre-installed watch faces on Galaxy Watch 4. The most interesting one is called AR Emoji (also known as Augmented Reality Emoji.)

Like Animojis, AR Emojis tracks and matches your facial expressions, and creates your character stickers based on your expressions and actions.
By default, you get two characters that move when you raise your wrist to view time. However, with the Galaxy Wearable app, you’ll be able to customize those default characters with your face.
Watch Only Mode
If you’re running low on battery, enabling “Watch Only Mode” can help keep your watch active a little longer.
On enabling Watch Only Mode, you’ll still be able to use your watch as a regular watch, however, features such as notification alerts, watch faces, data tracking, etc., will be disabled to save battery.
It is handy when you don’t need those advanced features, and just want your watch to tell the time only.
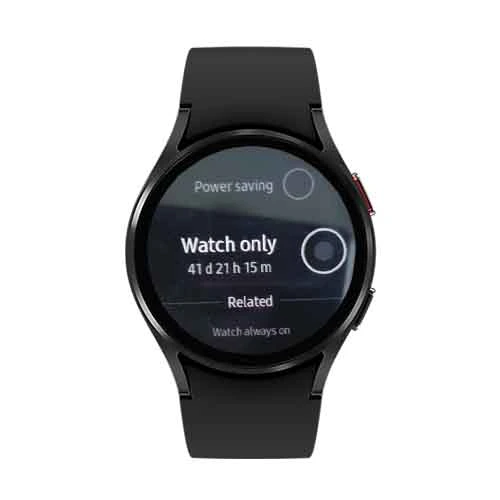
- To Enable Watch Only Mode, Go to Settings > Battery > Enable Watch Only Mode.
Enable Desk Clock Mode
Placing a clock on your desk helps keep track of your time at a glance, and it even improves the aesthetics of your space. You don’t need to buy a separate desk clock if you own a Galaxy Watch 4. Sounds cool, right?
Before enabling desk clock mode, you’ll need to enable developer options first. For that, Go to Settings > Scroll to the End & Tap “About Watch” > Software > Tap “Software Version” seven times that will enable the Developer Option.
- To enable desk clock mode, Go to Settings > Developer Options > Enable Stay Awake When Charging.
Using a dock bracket holder, position your watch similarly to a desk clock. While charging, your watch will remain awake, so you can keep checking the time at regular intervals.
Match Outfit With Watch Face
If you love switching things up or trying different styles, you can effortlessly change the watch faces on your Galaxy Watch. Suppose you’re going on a date or an event, you can customize your watch face to match your outfit.

How to Match Your Outfit With Galaxy Watch Face:
- Open Galaxy Wearable App.
- Go to Watch Faces > Select My Style Watch Face > Tap Customize.
- On list, you’ll notice a camera icon. Tap on it.
- Now, closely snap a picture of your oufit.
- It’ll show you all watch face recomendations based on your outfit’s color patterns.
Download Games & Apps
The best advantage of Wear OS is that you can install apps and games on your watch. With Galaxy Watch 4, you can head over to the Play Store, search for any Wear OS-compatible games and apps. Or you can explore some of their featured Wear OS apps.

The playstore has thousands of apps and games available for your watch, so you can keep exploring, trying out various apps, and sharing them with your friends.
Remote Camera Control
Wouldn’t it be crazy to control your phone’s camera from your wrist?
Samsung’s new Galaxy Watch 4 comes with a remote camera that lets you do some advanced stuff from your wrist.

As Galaxy Watch 4 features Wear OS, you can swipe into the menu, scroll, and you’ll find a small camera icon. Upon selection, it opens up the camera application on your phone as well as shows the entire view on your Galaxy Watch.
You can now snap pictures, change the camera’s focus, record videos, and a lot more. Additionally, a little timer icon on the top can be used to set countdowns when taking selfies, group pictures, or recording videos.
Even more fascinating, when you switch modes on your phone, it’ll automatically switch on your watch. For example, switching to video mode on your phone enables a shutter button on your watch’s screen to start recording.
Thankfully, there’s no need to transfer files manually. Everything you snap or record from your watch is instantly saved on your phone.
Read More On Galaxy Watch