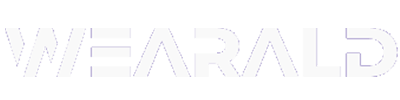Great! We’ve already checked out the hidden features of the new Galaxy Watch 6. Now, let’s discover some fun and useful things you can do with it.
If you’ve been following our website, you know I’m always quick to share cool tricks when a new Galaxy Watch comes out. It’s worth noting that with every new release, Galaxy Watch adds some cool stuff that can excite you. In this article, I’ll show you cool stuff you can do with your new Galaxy Watch 6.
Let’s Dive In!
Table of Contents
10 Cool Things to Do With Galaxy Watch 6
Change Button Orientation
Did you know that you can change where the home and back buttons are on your Galaxy Watch 6? That means you can put these buttons on either the left or right side of your watch, depending on what you like.
I can show you how to do it. In the settings, there’s an option called ‘orientation.’ Inside this setting, you can pick if you want the buttons on the left or right side. Right now, they’re on the right side.
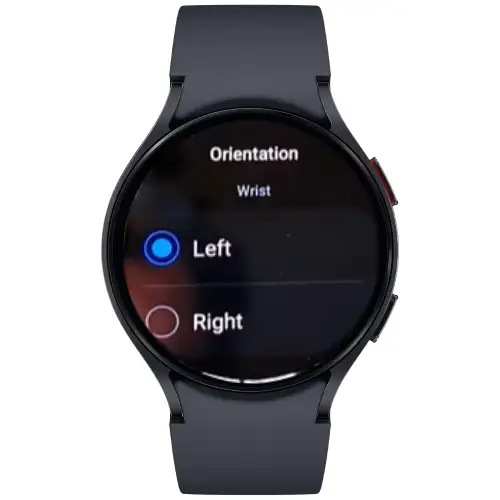
If you choose the left side, the buttons will move there, so you can wear your watch more comfortably with the buttons on the left. This is great for people who wear their watch on their left wrist. You can switch between left and right whenever you want. So, which side would you like the buttons on – left or right?
- Go to Settings > Tap on General > Scroll Down & Tap on ‘Orientation’
Enjoy Enhanced Camera Controller
The Galaxy Watch 6 introduces an enhanced camera controller app that offers new features and improvements. If the timer is initially activated, you can easily deactivate it. When you capture a photo, it behaves in the standard manner.
Notably, a significant enhancement is the addition of a video button – a feature absent in previous Galaxy watches. This empowers you to effortlessly switch between photo and video modes directly from your watch. It helps video recording quality. You may also take photos while filming.

You can pause, restart, and pause your movies for a whole and clean digicam control experience. Overall, the Digicam controller apps for the Galaxy Watch 6 offer major upgrades.
- To access it, simply locate the ‘Camera Controller’ in your app drawer > ‘tap on it‘ > Once launched, the app provides a Preview on your phone. As you move your phone, the view on your watch synchronizes accordingly, allowing you to take photos.
Use the OG Theater Mode
The Theater mode operates similarly to the sleep mode, with a distinct purpose. Whether you’re in an actual theater or planning to enjoy a movie at home, this mode proves useful.
Once activated, it silences notifications, disables the Always On Display, mutes system, alarm, and timer sounds, and even prevents the screen from lighting up when you raise your wrist. This ensures an uninterrupted cinematic experience, free from distractions.
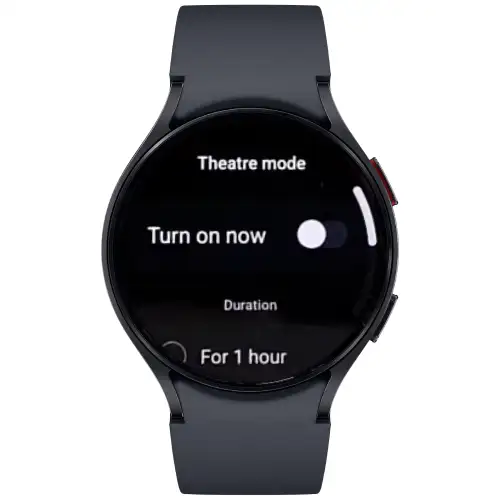

Enabling Theater mode is straightforward – you can access it from the quick settings panel. Locate the ‘theater mode’ option and simply tap on it to activate. A small notification icon at the top of the screen serves as a visual indicator that the theater mode is active.
- Go to settings > Tap On Mode Option > Tap on Theater Mode > Turn it on & Select the Duration which you want.
Control Watch Using Gestures
The Galaxy Watch 6 has special hand movements that help you control different things on the watch. Let’s check out how they work. These gestures can do things like answer calls, get rid of notifications and calls, and make it easier to start some functions quickly.
For example, if you want to answer a call, there’s a certain hand movement you can do to make it happen smoothly. There are also gestures that help you quickly get rid of notifications and calls when there are a bunch of them. And then there’s the cool quick launch gesture.
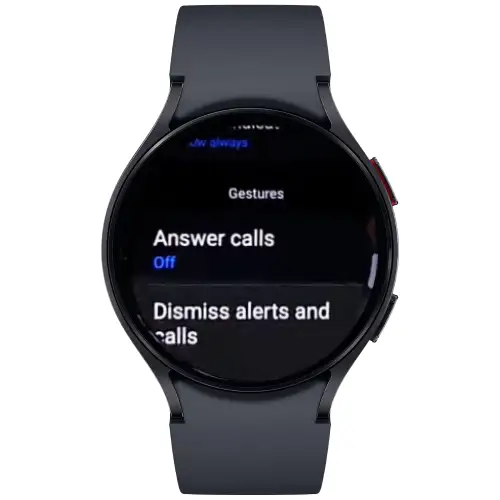
When you do this gesture right, you can pick which thing you want to start. You can do things like open recent apps, do exercises, turn on a flashlight, set reminders, and use any other apps you have on your watch. This quick launch is really handy and lets you get to your favorite stuff fast.
- Go Into Settings > Select Advance Features > Scroll Up to find all Gestures.
New Photo Sticker Watch Face
The Galaxy Watch 6 has a cool new watch face called ‘Photo Sticker.’ With this feature, you can make your watch face unique by putting a photo from your phone’s gallery on it. The photo blends in with the time, date, step count, and health information on the watch face. Let me explain how it works.
In this watch face, you can pick a photo you like and also choose how you want everything to be arranged. There are different layouts to choose from, and they arrange the stuff on the watch face in different ways. You can pick the layout you like the most.

Once you’ve chosen a layout, you can add your favorite photo from your phone’s gallery to make your watch face special. It’s an easy way to give your watch a personal and stylish touch.
- Open Galaxy Wear App > Select Customize option > Go to the Photo Section you can add any photo from your gallery
Convert Speech to Text
On your Galaxy Watch 6, there’s a Recorder App, and it has a cool feature called ‘Record.’ With this, you can turn spoken words into text. Here’s how it works. Inside the app, you can choose a language and start recording. There’s also a ‘Test Recording’ option that helps you see how well it converts speech to text.

After recording, the text is sent to your phone’s recorder app, so you can listen to it on your phone. If you’ve used this speech-to-text feature, you might be more interested in the written text.
You can play the recording on your watch and see the written version by tapping on it. So, you can easily work with both the audio and the text, not just on your watch but also on your phone.
New Gallery’s Story Mode
The Gallery App on the Galaxy Watch 6 has gotten better and does more things now. When you open the app on your watch, you’ll see three buttons at the top: ‘Pictures,’ ‘Albums,’ and ‘Story Mode.’ In ‘Albums,’ you can easily find your screenshots and pictures.
The ‘Story Mode’ makes the gallery experience on your watch similar to what you get on Galaxy phones, which is a great addition. One cool thing in the gallery app is that you can press and hold on any picture. This lets you use these pictures as backgrounds on watch faces that can have images.

When you tap on a picture, you’ll see a list of watch faces that work with picture backgrounds, like ‘Pebbles,’ ‘Photo Sticker,’ and ‘Photos.’ You can easily make these pictures your watch face background right from the gallery app on your watch. This feature is really cool!
Measure Your Skin Temperature
The Galaxy Watch 6 has a temperature sensor on its back, as shown here. This sensor can measure your skin temperature while you sleep at night. To use this feature, you need to turn it on. It’s important to know that the watch emits a little bit of light to get this temperature data.
Some people might worry that the light could be distracting when they’re trying to sleep, but most folks don’t notice it. The recorded skin temperature is added to the data the watch collects about your sleep. You can easily see this information on your watch.
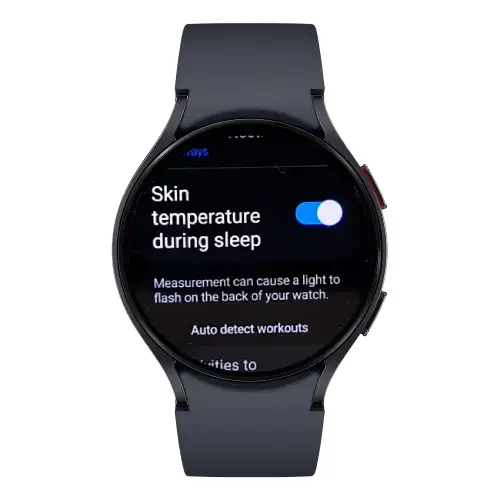
Just go to the sleep tracking part, scroll down, and you’ll find the skin temperature recorded, which usually ranges from 33.3 to 35.8 degrees. While the accuracy of this measurement may not be perfect, it shows up in both the watch’s sleep tracking and on your phone in the sleep tracking section.
- Go into Settings > Go in Health Option > Then Turn On Skin Temperature
Take Screenshot
At times, you might want to capture important information from your Galaxy Watch in a screenshot. It’s a quick and simple process – just press the home and back buttons simultaneously. This action captures a screenshot. When you visit the Gallery app on your watch, you’ll find these screenshots readily available.

Moreover, these screenshots are also seamlessly synchronized with the Gallery app on your connected phone. This means they’re instantly accessible on your phone as well.
Transfer Watch to New Phone
The Galaxy Watch 6 has a cool new feature. It lets you move your watch from one phone to another without erasing the watch’s data. This is great if you use different phones and want to switch your watch between them. Let’s talk about it.
This feature is built into your Galaxy Watch 6. But, there are two important things to remember. First, the Google account on your watch and the new phone need to be the same. Second, if you have a Samsung account on your watch, it should match the one on your new phone.
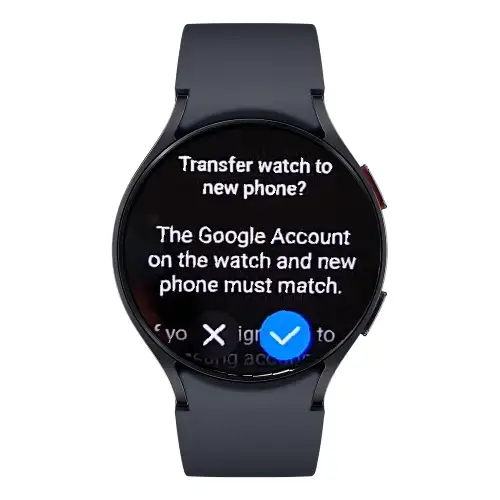
If both of these things match, you can easily move your watch to the new phone without resetting it.
- Go Settings > Scroll all the way down > Go General Option > Find Transfer Watch to New Phone
Read More On Galaxy Watch