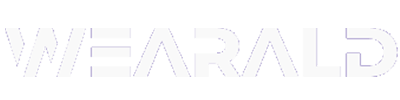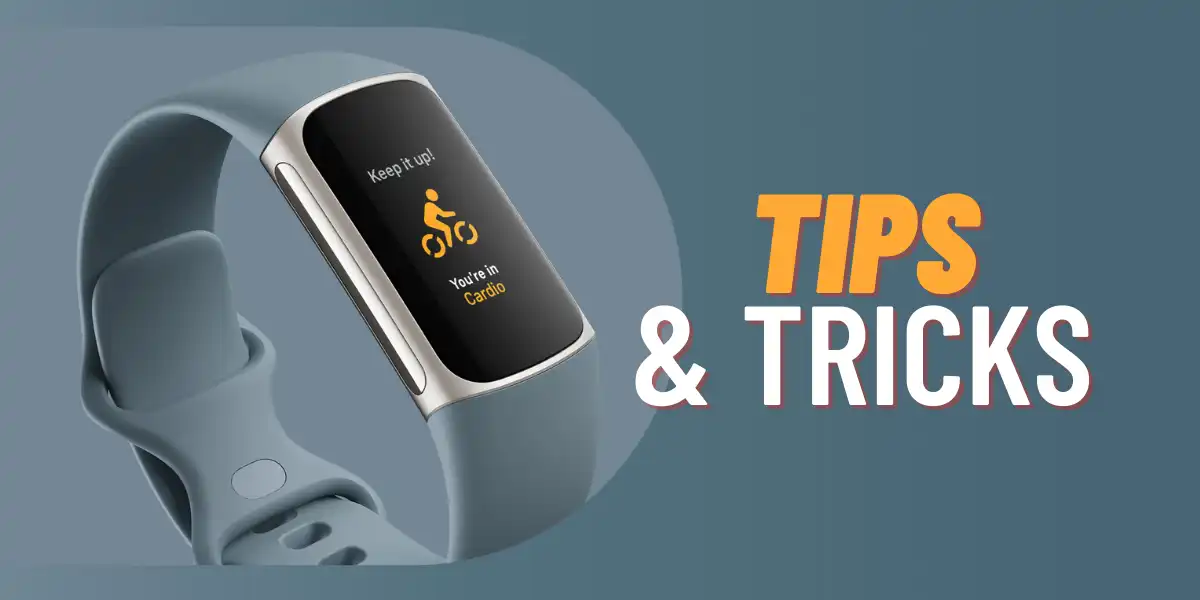The Fitbit Charge 5 is the latest addition to the Fitbit Charge lineup featuring in-built GPS, advanced health monitoring, ECG monitoring, and more to allow you to do more than just track your steps.
Fitbit’s basic features are easy to set up and configure, however, there are some tips, tricks, and hidden features that allow you to get the most out of your fitness band.
In this guide, we’re going to explore some helpful tips, tricks, and features that a normal user might miss out on. Let’s Dive In!
Table of Contents
9 Best Fitbit Charge 5 Tips And Tricks You Must Know
Enable Water Lock
Being afraid of water damaging your newly purchased tracker is normal. When you shower, swim, or engage in any other water activity, you might find it scary to wear your fitness trackers. You do not need to worry about it if you own the Fitbit Charge 5.
With the Water Lock Feature, you can lock your Fitbit Charge 5 when you hit the water. It’ll automatically lock the device when you’re involved in water activities.

Here’s how to enable the Water Lock feature on Fitbit Charge 5:
- Tap your Fitbit’s screen to turn it on.
- Slide up until the Water Lock icon appears on the main screen.
- Once you find it, Tap the Water Lock icon.
- Double-tap the screen and wait for the locking icon to appear. Check If it’s Active.
After using the Water Lock Feature, you may wish to deactivate it. Double Tap your Fitbit’s screen firmly to turn off Water Lock. After the unlocking animation, the Water Lock will deactivate.
Use DND Mode
The DND mode on fitness trackers is quite handy when you have a lot on your plate or if you don’t want the tracker to buzz all day. My preference when I’m sleeping is enabling the DND mode to avoid being interrupted by notifications in the middle of the night.
On Fitbit Charge 5, you can enable the DND feature to avoid notifications, progress celebrations, or any reminders you’ve set up. That’ll help prevent your Fitbit from bothering you during your relaxing hours.
Here’s how to enable the DND feature on Fitbit Charge 5:
- On the Charge 5, swipe down to reveal quick settings
- Locate the icon with a circle and a line in the middle. That’s the DND feature.
- Tap on it to enable DND mode.
Add Lock Screen Passcode
Anyone can access your data without protection. If you set a screen lock, your watch will lock itself after a set period and require a PIN to unlock it. This adds an extra layer of security to your Fitbit Charge.
Therefore, when you set a password on your Fitbit Charge 5, you prevent others from unauthorizedly accessing your device. So you protect your Fitbit Pay credit card information and other data.

Here’s how to add a Lock Screen Passcode on Fitbit Charge 5:
- Open your Fitbit companion app.
- On the Today tab, Tap your profile picture icon.
- Select your device Charge 5, and you should see the option for a Device Lock.
- After that, you can configure the device lock or reset it if necessary.
SmartTrack Excercise
You can occasionally forget to start your workout sessions in your fitness tracker. To help you with this, the Fitbit Charge 5 includes a Smart Track Auto Recognization feature that automatically tracks workouts when it detects movement patterns that indicate activity. For example, biking, walking, running, etc.
Here’s how to personalize SmartTrack Settings on Fitbit Charge 5:
- Open your Fitbit companion app.
- Go to the Today tab, and tap Excercise.
- On the top, tap on the Settings icon.
- You’ll be shown a list of exercises. Select the one you want to auto-track and enable it.
Enable Always On Display
The Always-On Display feature on wearables allows the screen to light up when it’s off, alerting you of time at a glance. Thankfully, the Fitbit Charge 5 also has an Always On Display feature to keep the screen on 24/7 or schedule it as per your requirement.

Here’s how to enable Always On Display on Fitbit Charge 5:
- Swipe down from the main clock face screen.
- Navigate to Settings and then tap Display Settings. Tap Always-on display.
You also can select an Off Hours mode that turns off the screen at a time interval for the day & night.
Pay Seamlessly
Wouldn’t it be cool if you could pay right from your wrist? Thankfully, the Charge 5 supports Fitbit Pay right out of the box. With Fitbit Pay, you can add your credit and debit cards and make contactless payments right from your Charge 5 even when you’re traveling abroad.
Must Read | Here’s How to Setup Fitbit Pay On Charge 5
Activate Smart Wake
Alarms normally wake you up at a particular time set by you. However, if you’re in your deep sleep phase, the alarm may not be heard and you may miss the alarm.
Interestingly, the Fitbit Charge 5 features Smart Wake which identifies the ideal time to wake you based on your sleep pattern. It avoids waking you during deep sleep so you wake up feeling more refreshed.

Here’s how to set Smart Alarms on Fitbit Charge 5:
- On your Charge 5, open the Alarms app.
- Tap + New Alarm.
- Set the alarm. And remember to turn on Smart Wake.
- Choose the days you want to be alerted. Save it.
Set Reminders to Move
Setting reminders to move can be beneficial if you spend most of your time doing sedentary activities, which involve sitting and lying down without much exercise. Luckily, the Fitbit Charge 5 can help you get up and move by sending you precious reminders.
Move Reminder helps you reach your hourly activity goal by encouraging you to walk 250 steps per hour, minimizing the risk of a sedentary lifestyle.
Here’s how to enable Reminders to Move on Fitbit Charge 5:
- Open the Fitbit companion app.
- Choose the Account option from the bottom tab.
- Select your device Charge 5.
- Tap the Reminder to Move option. Then, Enable it.
Notifications & Quick Replies
Like any other fitness tracker, the Fitbit Charge 5 also shows you notifications of apps, calls, e-mails, messages, and more. What’s more interesting is you can set quick replies to them. Using quick replies will help you respond to incoming messages more quickly on your Charge 5.
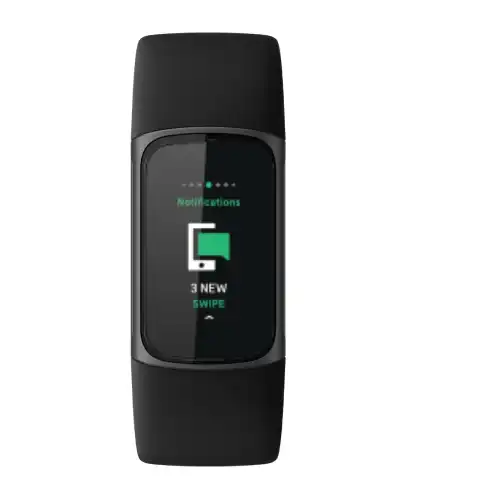
Here’s how to customize quick replies on Fitbit Charge 5:
- Open the Fitbit app, Go to the Today tab > tap on the profile picture icon.
- Select your Device (Charge 5) > Notifications > Quick Replies.
- Select the app for which you want to change the quick replies. You can change the default quick reply for all apps by tapping Default Replies.
- Enter your “replacement text” for the reply you want to change.
- Changes will be automatically saved when you tap the back arrow.
Read More On Fitbit
- 11 Best Games for Fitbit Smartwatches (Must-Play!)
- Does Fitbit Offer Student Discounts? (3 Ways to Get)
- What Do the Fitbit Symbols Mean? All Symbols Explained
- Does Noom Work with Fitbit? Yes, Here’s How to Connect!
- Can you Add Another Fitbit to An Existing Account? (Solved)
- Should I Buy A Refurbished Fitbit? All You Need To Know