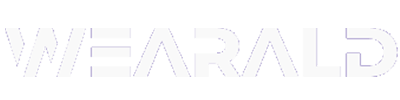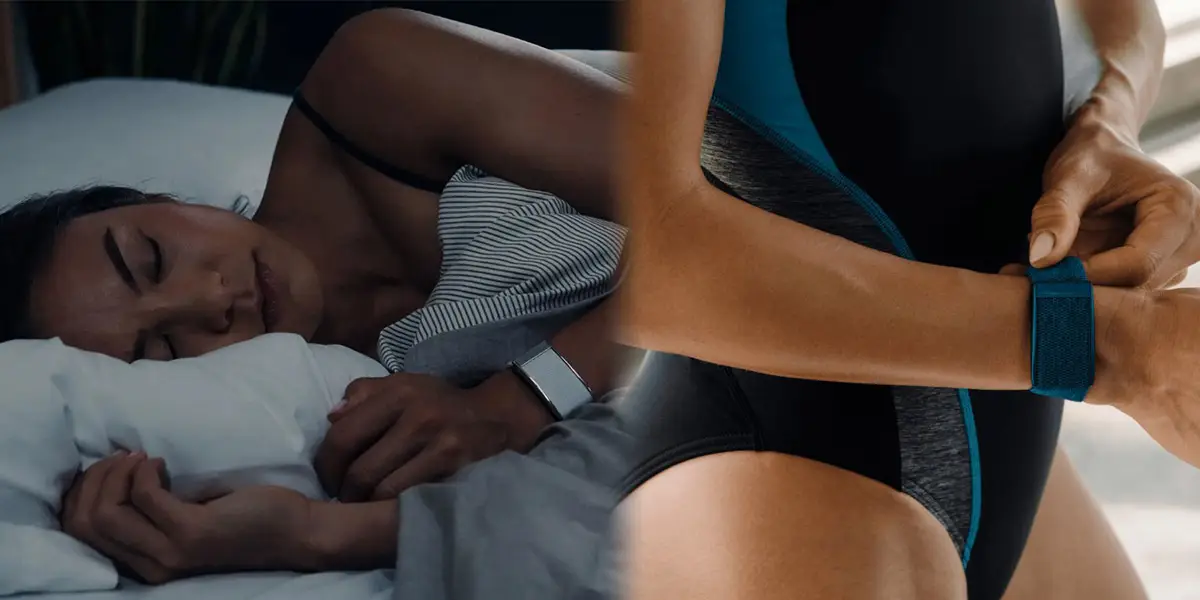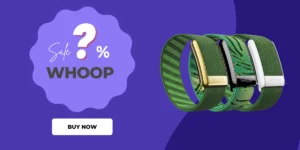The Whoop strap has a lot of different features that can help you stay on top of your fitness goals. One such feature is the sleep and activity auto-detection. As the name suggests, the feature can help users eliminate the need to manually add your activity or sleep on the Whoop app.
The majority of Whoop users have questions about its auto-detection feature. For example, does whoop auto-detect sleep/workouts, how auto-detection works, and more.
The following article will answer some of your frequently asked questions about Whoop’s sleep and activity detection. And I’ll try to make it a one-stop solution for all your queries.
Let’s Dive In!
You Might Like | 9 Advantages of Having a Whoop Strap In Your Life
Table of Contents
Whoop’s Automatic Activity/Workout Detection
Does Whoop Auto-Detect Activity/Workouts?
The straightforward answer is Yes – Whoop can auto-detect your activity/workout.
The feature helps in automatically identifying the activity you’re performing by matching your motions from 60+ supported activities. As a result, it removes the need to start an activity from the Whoop app manually.
How Does Whoop Automatically Detect Workouts?
For automatically detecting workouts through Whoop, there are specific requirements you’ll need to fulfill.
- Enabling the Activity Detection feature from the app.
- A 15 to 20 minutes of continuous heart rate elevation.
- The strain must result in 8 or higher for the activity duration.
Let me explain how this works!
The Whoop system keeps track of your heart rate, looking at whether your heart rate has returned to and maintained a normal level per your baseline. You should be able to see a pulsing heart on the Overview Screen of the app if your heart rate was elevated at intensity for long enough.
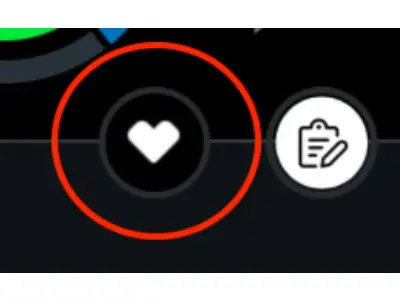
After that Whoop uses the motion sensors to detect your movements. Upon finding an exact match, it labels the activity when it matches your motion with 60+ available activities.
Does Whoop Detect Walks or Steps?
Unfortunately, Whoop cannot detect walks or count steps.
According to Whoop, counting steps doesn’t really matter as it ignores two important elements of exercise – the intensity of the exercise and other movements. Instead, Whoop measures the total strain your body endures throughout the day.
In other words, instead of analyzing your steps, it analyzes what your heart rate tells about your movements. Therefore, Whoop is primarily focused on observing your cardiovascular exertion throughout the day, and tells you how it could impact your body’s recovery the next day.
A Must Read | Why WHOOP Doesn’t Count Steps?
How to Fix Whoop Auto-Detect Activity Not Working?
There are three reasons why your activity wasn’t automatically detected by WHOOP.
You’ve Not Enabled Activity Detection
For Whoop to detect your activity/workout automatically, you’ll need to enable the Auto Detection feature from the Whoop app. Here’s how to enable it:
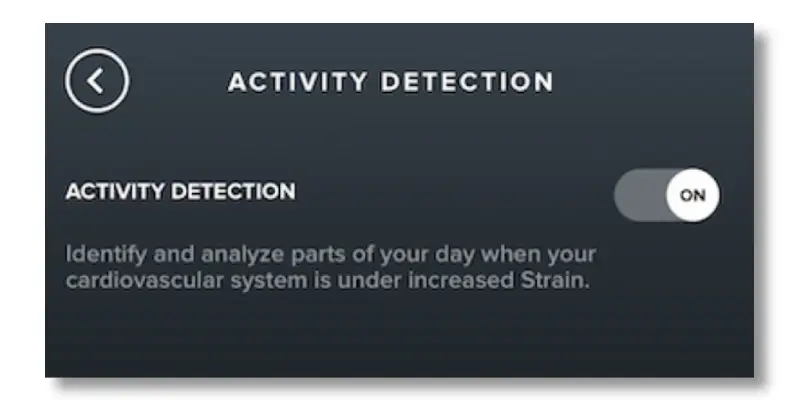
- Open Whoop app > Go to Menu > Select “Activity Detection” > Enable it.
You’ve Not Completed the Required Activity Length
For Whoop to detect your activity/workout automatically, you’ll need to perform the activity for at least 15 minutes or a max of 20 minutes. This helps the Whoop system to keep a track of your heart rate elevation.
Keeping heart rate elevated for a long time helps Whoop auto-detect the activity.
You’ve Not Reached the Required Strain Level
Exercise, work, anxiety, running errands, parenting, and other factors can all affect WHOOP Strain, which is usually measured on a scale of 0 to 21.
For Whoop to detect your activity/workout automatically needs a Strain Level of 8 or higher. Therefore, get your Strain results up to level 8 if you want your Whoop to auto-detect your activity.
Whoop’s Automatic Sleep Detection
Does Whoop Auto-Detect Sleep?
The straightforward answer is Yes – Whoop can auto-detect your Sleep.
The feature helps in automatically recognizing when you fall asleep as well as when you wake up. As a result, it removes the need to start or add your sleep from the Whoop app manually.
How Does Whoop Automatically Detect Sleep?
Once you go to sleep, Whoop analyzes the slow changes in your heart rate, HRV (heart rate variability), and activity patterns to get a rough idea about when you go to bed & wake up. These data later help the system identify your usual time of sleeping.
Upon waking up, you will see a “Process Now” button on the overview page of the Whoop app. This means the app is waiting for you to confirm whether you want to end the sleeping period or extend it.
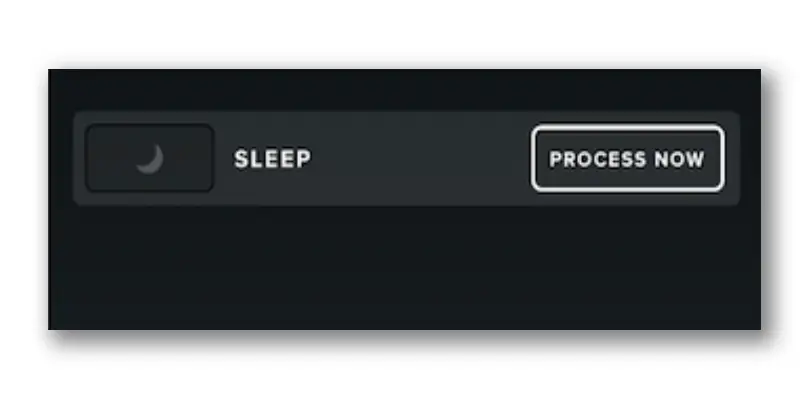
Tapping the “Process Now” button stop further extending your Sleep activity and begin processing the data. However, the sleep process also begins on its own once your Heart Rate is fully elevated for a period.
Once the sleep activity is finished processing, the app will generate insights into your Sleep Stages, Sleep Performances, and Recoveries.
How to Fix Whoop Auto-Detect Sleep Not Working?
If you are seeing Whoop has not auto-detected your sleep, then most probably your sleeping period was no longer than an hour.
Sleep Auto-Detection will detect any period of Sleep longer than 1 hour and log it as a Sleep or a Nap, depending on when it occurs during your day.
Whoop Support
If you believe your sleeping period was longer than an hour, then you have some other technical issues which need to be fixed. Below is the troubleshooting tip suggested by Whoop’s support team:
Unpair & Re-Connect
- Force Close the Whoop app & remove it from the “recently used apps” section.
- Go to your Settings > Bluetooth > Select WHOOP device > Tap “Forget This Device”
- Take your Whoop strap off from your wrist. Check if the green sensor on the backstops blinking (It happens after taking off Whoop for 10-15 seconds.)
- (IMPORTANT) Tap the top of the Whoop strap repeatedly for 15-20 seconds until it is in pairing mode. Pairing mode is indicated by strobing light on the strap’s side.
- Now open the Whoop app. A “Bluetooth Pairing Request” dialog box should appear within the app. Use that request to re-pair your strap.
- After you are connected, go to Settings > General > Date & Time. Turn off and then back on the “Set Time Automatically” option. Then reboot your strap twice.
You’re done! This should fix Whoop’s Sleep auto-detection issues.
Read More On Whoop
- Does Whoop Work with Apple Health? Let’s Find Out
- How to Connect Whoop to Strava? Tips to Fix Sync Issues
- How to Connect Whoop to Peloton – Does It Even Work?
- 6 Whoop Strap Alternatives You Will Love to Have
- Can You Use Whoop Without Membership? Here’s the Truth
- Can You Wear Whoop Strap In the Shower? (Answered!)