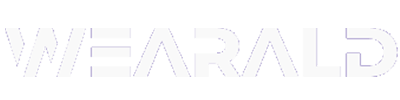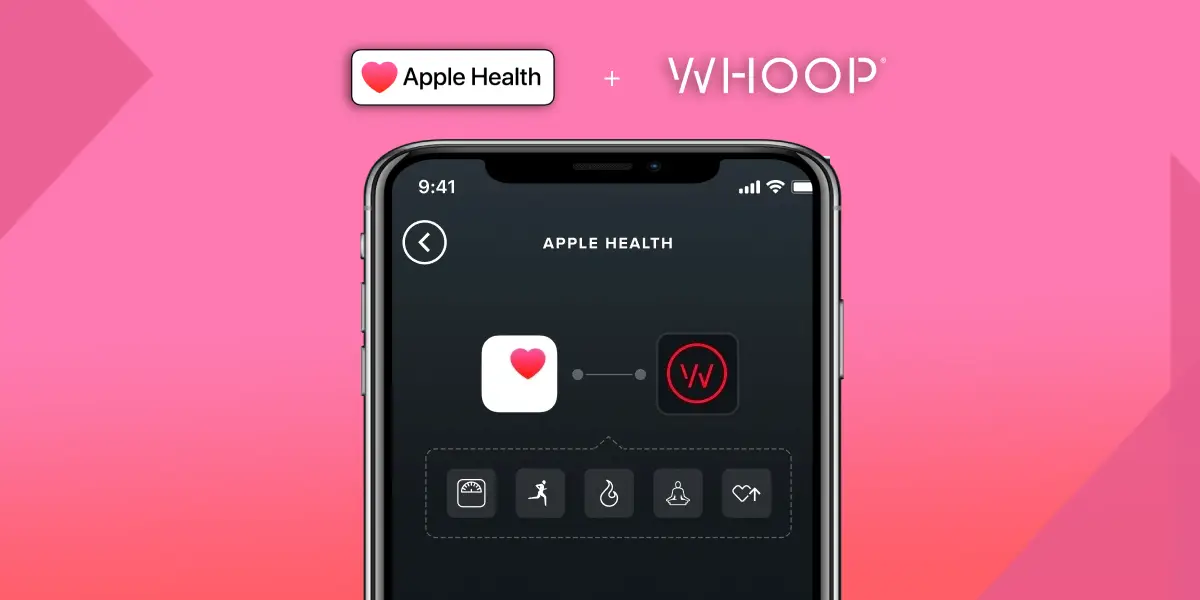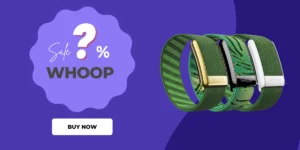Apple Health is one of the most popular health apps for iOS users. It provides all the information you need about your health and fitness, including steps, calories burned, sleep quality, heart rate, and more; it’s why iOS users love Apple Health.
If you’re an iOS user who uses Whoop as a health and fitness companion, then you probably want to connect your Whoop to Apple Health. The benefit of doing this is you can share your various health & fitness metrics across the apps for a more personalized and enhanced experience.
This guide walks you through the steps for connecting your Apple Health to Whoop and answers the most frequently asked questions related to Apple Health and Whoop integration. However, first, let’s see if Whoop officially supports Apple Health.
Table of Contents
Does Whoop Work With Apple Health?
The good news is WHOOP members can now enable two-way integration to upload Whoop activities to Apple Health. And similarly, they can upload Apple Health activities to Whoop.
How to Connect Whoop to Apple Health? (Quick Guide)
Step 1: Update the Whoop App
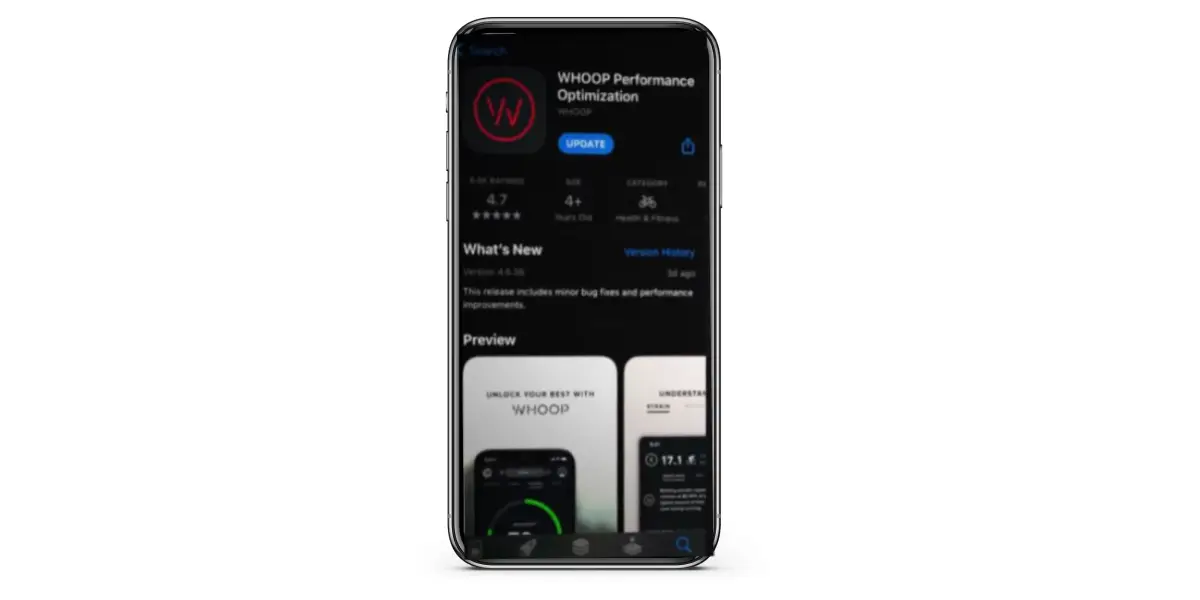
To begin, you need to update your Whoop app to the latest version. This will enable the new Apple Health integration on your Whoop app.
Step 2: Find Integration on Whoop App
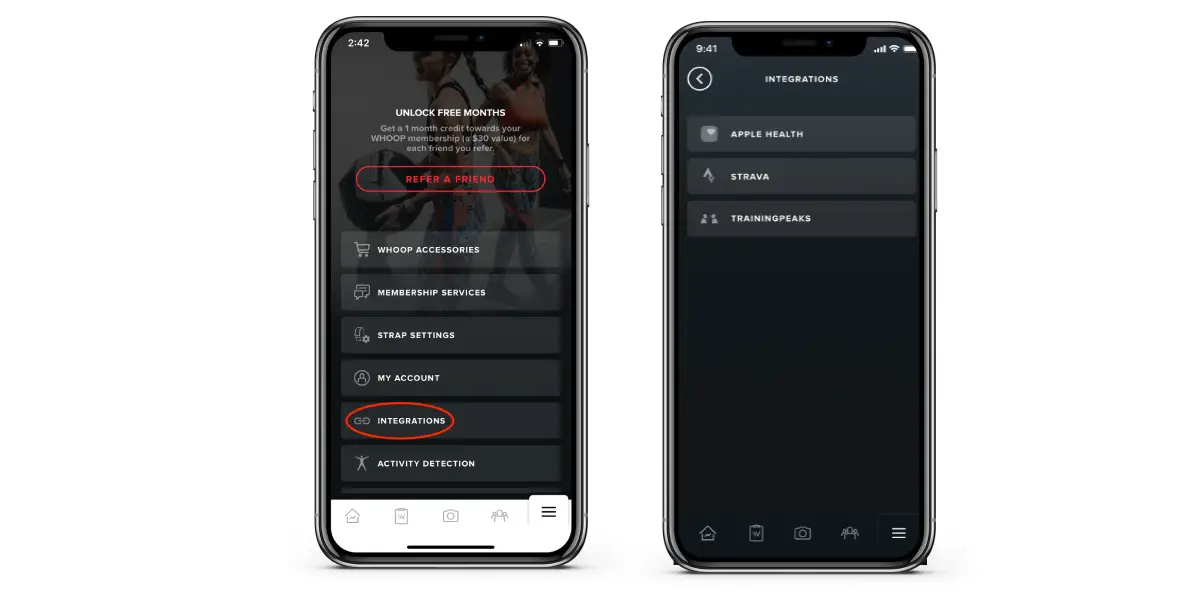
Now, you have to find the integration option on your Whoop app. Open the Whoop app > Tap on the “three bars” icon on the right corner > select “Integrations.”
Here you will find a list of apps that officially connect to the Whoop.
Step 3: Connect Whoop to Apple Health
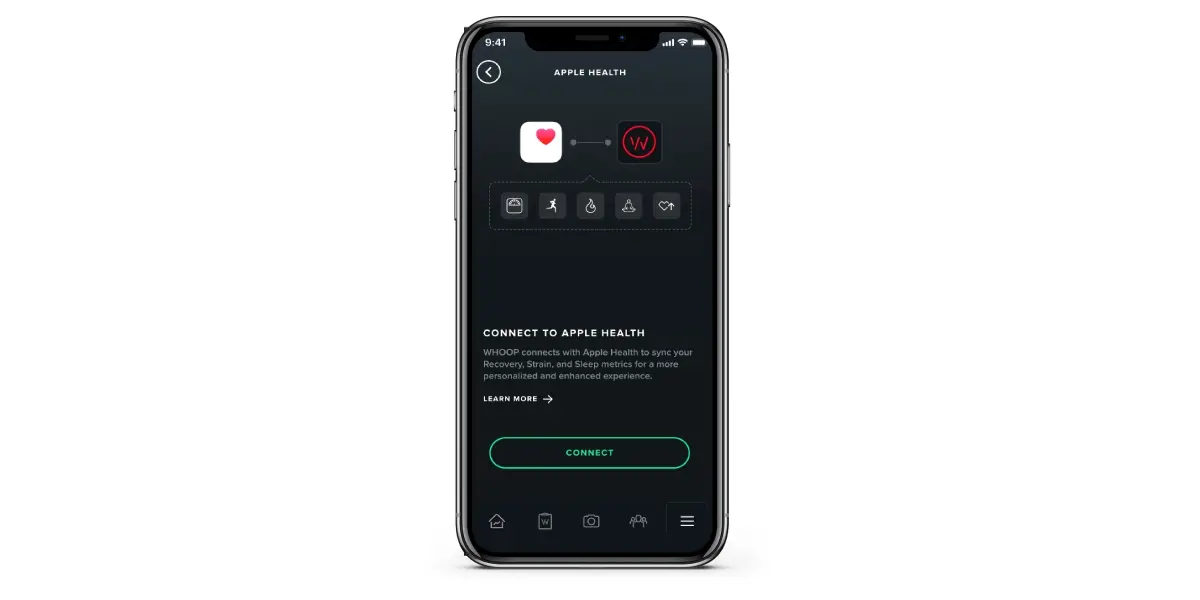
From the list, select Apple Health. On selecting, you’ll be asked to authorize permission to connect your Whoop to Apple Health. Tap on the “Connect” button.
Step 4: Select Activities you Want to Sync
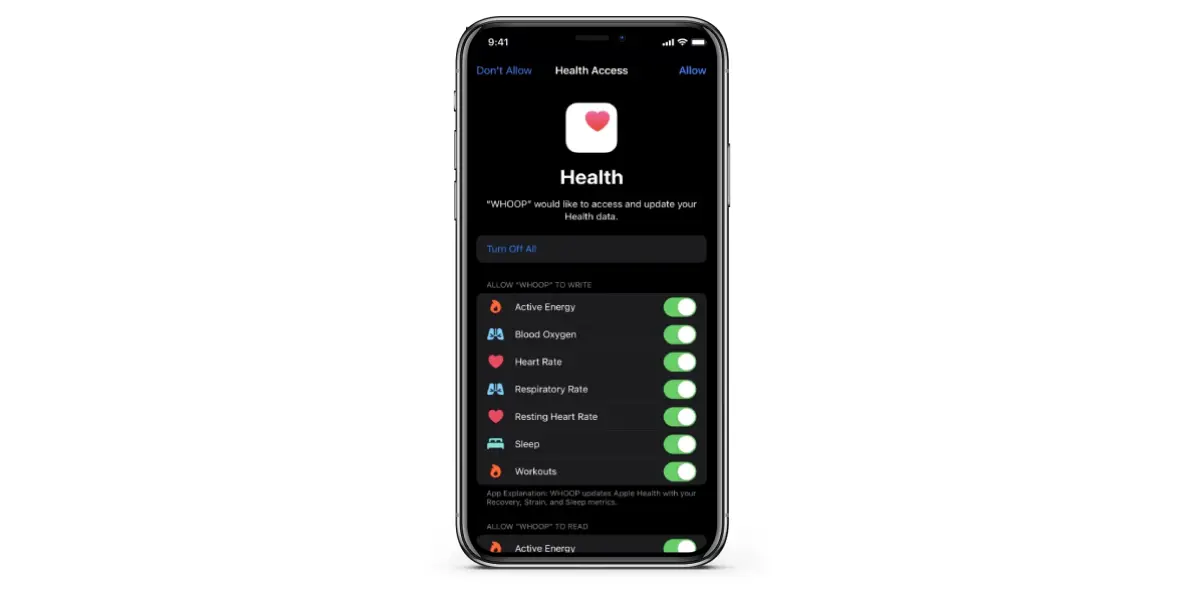
On tapping Connect button, opens a page where you have to select which activity data you want Whoop to read (pull from Apple Health) and write (push to Apple Health.) Then, tap “Allow.”
Step 5: It’s Done! Start Syncing
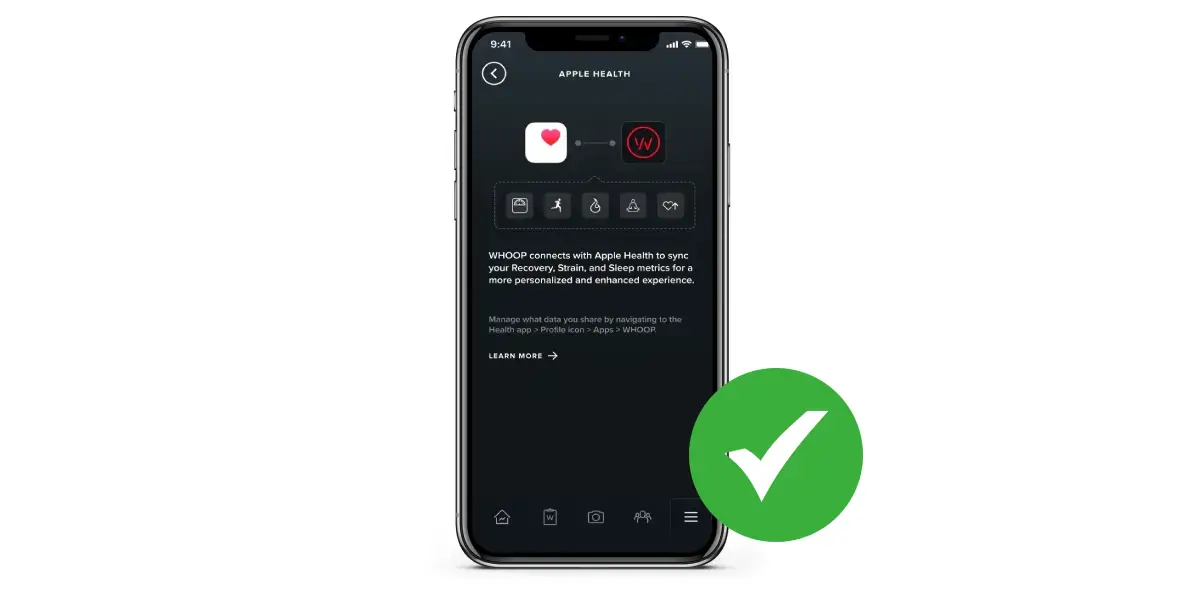
Congrats! Now you’ve successfully connected your Whoop to your Apple Health app. All your future data will automatically start syncing between the apps.
What Data Syncs to Apple Health After Connecting?
The Apple Health integration on Whoop is a two-way sharing of data between the apps. This means, on successful integration, your Whoop app can fetch your activity data from Apple Health as well as push your activity data to Apple Health. Below are the data fields that are shared between the apps after connecting:
Data Fields Pulled from Apple Health to Whoop:
- Workouts
- Workout routes
- Active Energy
- Distance
- Mindful Minutes
- Weight
- Height
- Date of Birth
Data Fields Pushed from Whoop to Apple Health:
- Workouts
- Active Energy
- Heart Rate
- Sleep
- Resting Heart Rate
- Respiratory Rate
- Blood Oxygen
Manage Data Shared Between WHOOP and Apple Health
When it comes to data sharing between Whoop and Apple Health, you would most likely want to be able to set which fields to share. Thankfully, managing the data fields shared between WHOOP and Apple Health is seamless via the Health App. To manage, follow the steps below:
- Open the Apple Health app > Tap the “Profile” icon > Select Apps > Tap Whoop.
- Finally, choose the categories you want to share between WHOOP and Apple Health
Tips to Fix Whoop & Apple Health Sync Issues
Update the Priority Order of Data Sources
If Whoop data is not syncing to your Apple Health, probably you have not set Whoop as a high priority to share data. This generally occurs when you have connected multiple apps to Apple health.
To fix this, simply set Whoop to high priority. Follow the steps below:
- Open Apple Health app > Tap Browser tab > Select a category. Then, select a sub-category.
- Scroll until you see Data Sources & Access. Tap on it.
- Select Edit > Go to Data Sources > Hold and Drag to reorder the priority. Make Whoop to the top.
- Tap Done to finish.
Note: You have to do this to each subcategory of data within Apple Health as there is no way to update this priority all at once.
Disable Other Apps to Share Data with Apple Health
Having multiple apps share data with Apple Health could also cause Whoop to sync irregularly. It’s recommended to disable other apps sharing data with Apple health if something doesn’t work correctly.
To disable other apps from sharing data with apple health, follow the steps below:
- Open the Health app and tap your profile image in the upper right corner.
- Tap Apps. Select the app that you want to stop sharing data.
- Finally, Tap Turn All Categories Off.
You can also delete the app from your iPhone if you no longer intend to use it, which will remove it from the list of apps connected to the Health app.
Ensure Read & Write Permissions are Enabled
You might not have enabled read and write permission for the Whoop within Apple Health. To enable it, Go to Apple Health > Tap profile icon > Apps > Select Whoop.
Now check if you have enabled the permissions.
FAQs on Whoop & Apple Health Integration
Can Apple Health Activities Sync to Whoop App?
Apple health integration on Whoop supports two-way sharing of data between Whoop and Apple Health. Therefore, you can sync Apple Health activities to Whoop.
Can Apple Health activities imported to WHOOP be edited?
Yes; You can edit all imported Apple Health activities to Whoop for 30 days.
Will deleting an activity in Apple Health also delete it in WHOOP?
No; The activity will not be deleted from WHOOP if it is deleted from Apple Health.
Why isn’t Apple Health showing my Heart Rate Data?
Heart Rate data is exported to Apple Health for activities but not for the rest of the day. If there has been no activity recorded on WHOOP, Apple Health will not show Heart Rate data.
Read More On Whoop Straps