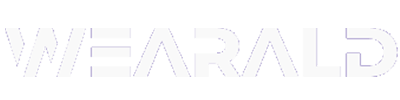I’ve recently had the opportunity to get my hands on the new Galaxy Watch 6, and I can confidently say that it boasts a range of incredible new features when compared to its predecessor, the Galaxy Watch 5.
If you’re curious about these hidden gems, rest assured that I’ve uncovered a selection of exciting ones to share with you. Let’s Dive In!
Table of Contents
9 Hidden Features Of Galaxy Watch 6
The New Sleep Mode
A new sleep mode option has been added to your Galaxy phones. This mode does a few things: it turns on and off the display when you move your wrist, and it can block notifications based on your preferences. You can also configure it to turn on and off at specific times.
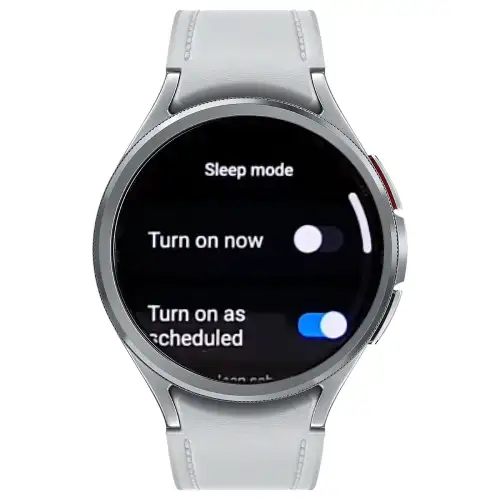
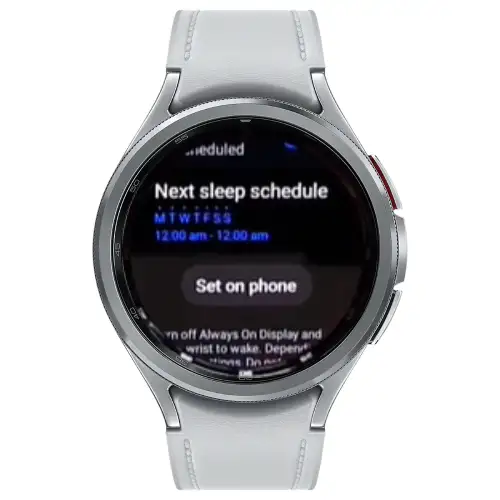
However, it’s not as simple as it used to be, when you merely had to select a time and day on the watch. You must now make modifications to your phone’s settings because the sleep mode interacts with them.
When you choose ‘Set On Phone’, you can adjust the sleep mode on your phone. You can set when it turns on, decide when ‘Do Not Disturb’ is on, and even allow certain calls and messages to come through, as well as specific apps, so you can find the right balance between rest and staying connected.
Use Watch With Gloves
If you live in a cold-weather country or if your job requires you to wear gloves, you can activate the touch sensitivity feature on the Galaxy Watch 6. This allows you to use the watch while wearing gloves.
To enable this feature, temporarily disable the touch sensitivity. Consider wearing thick gloves and trying to interact with the display; it is possible, although the reaction is irregular and frequently ineffectual.
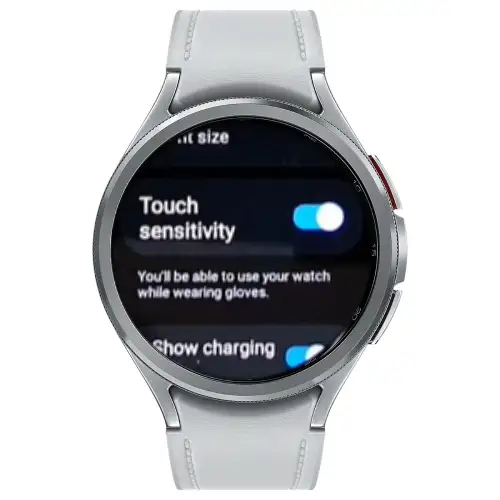
- Go into Settings > Go in Display Option > Scroll Up and find Touch Sensitivity
Resume the Last App
The Galaxy Watch 6 (Classic) offers a convenient feature – it can resume the last app you were using when the screen turns off.

- To activate this feature, follow these steps: access the Settings >go to the Display Options > Scroll Upwards & come across an option labeled ‘Show Last App.’
For instance, let’s say you’re currently using the settings app, and the screen goes dark – either due to inactivity, a notification, or an incoming call. During this interval, you might get distracted.
Now, when you reactivate the screen, your desire is to swiftly return to the same app and screen. To achieve this, you can set a timeframe, such as 20 seconds. If you respond within this window and turn on the display, you’ll find yourself right where you left off on the watch.
You also have the flexibility to extend this timeframe to 2 minutes or even up to an hour. Similarly, if you turn off the screen and then reactivate it within 20 seconds, you’ll be greeted with the exact same screen.
Smart Charging Information
When you activate Charging Information feature and have the watch charging, it provides you with real-time updates on the charging progress, showing both the amount of charge gained and the remaining time to reach a full charge.

Additionally, the current time is displayed at the top. When this feature is turned off, the screen will remain dark throughout the charging process.
- To activate this feature, Navigate to Settings > then Select ‘Display’ and Scroll Down until you find the option labeled ‘Show Charging Information.’ Now, let’s proceed and test it out.
Smartly Control Media
You can now configure your Galaxy Watch 6 to promptly display media controls as soon as you begin listening to music or watching a YouTube video on your phone. This enables you to instantly manage playback directly from your watch.
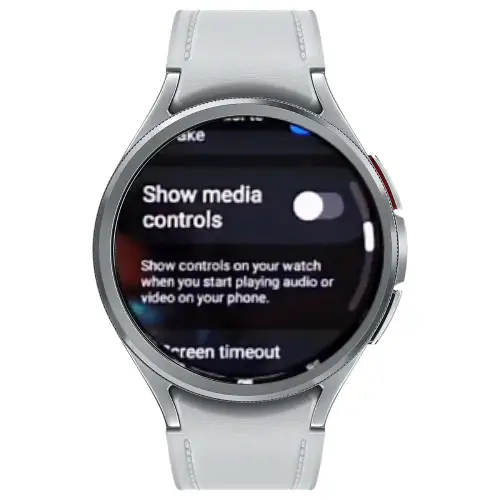
- To activate this functionality, navigate to Settings > Display Options, then scroll up to locate the ‘Show Media Controls’ option and Enable it.
Once enabled, your watch screen will feature controls while you’re playing a video or music.
Drag & Drop Folders
The Galaxy Watch 6 introduces a highly convenient feature – the ability to organize your apps into folders within the app drawer.

- It’s as simple as this: Open your App Drawer > Long-Press on Any App> and then Drag It Over to Another App
This action creates a folder, much like how you would do it on your phone. Once the folder is created, you’ll notice two buttons. Tapping the plus button allows you to add more apps to the folder.
Alternatively, you can tap the circle icon to modify the folder’s color, offering a touch of personalization. Lastly, you have the option to change the folder’s name, rounding out the customization possibilities.
Gesture Screen Wake Up
You can use screen wake-up gestures to activate the display on your watch, or you have the option to disable these gestures if you find them distracting.

- To disable them, follow these steps: access Settings > select ‘Display’ >then Scroll Upwards to locate the ‘Screen Wake-Up’ section.
Raising your wrist, touch the screen, and rotate the bezel. Each of these options allows you to awaken the screen from its off state. For instance, if your screen is turned off and you lift your wrist, the screen will light up. If you prefer not to use this feature, you can deactivate it.
Similarly, if your screen is off and you want to activate it, a simple touch on the display will suffice. By disabling this feature, tapping on the screen will not turn it on; you’ll need to press a button instead.
Likewise, the ‘Turn Bezel to Wake’ feature allows you to turn on the display by rotating the bezel when the screen is off. However, if you choose to turn off this feature, rotating the bezel will not activate the display.
Activate Water Locking Mode
The Water Lock mode on the Galaxy Watch 6 serves to safeguard the watch’s screen when exposed to water. Whether you’re taking a shower or spoiling in a swim, activating this feature prevents unintended interactions, ensuring that you won’t miss notifications, casually alter settings, or unknowingly make calls.
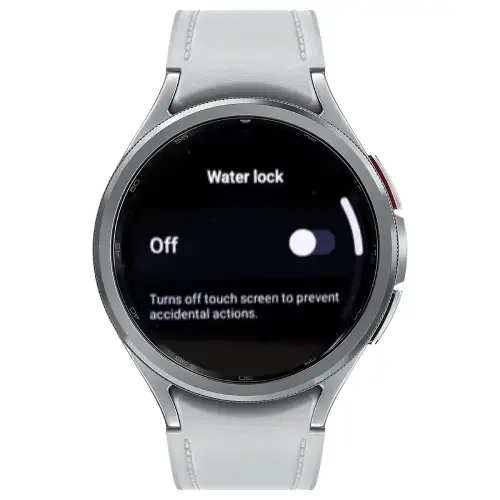
To activate this mode, follow these steps:
- Access the Settings on your watch.
- Tap on “Advanced Features.”
- Locate and enable the “Water Lock” feature.
Once enabled, a prominent button will appear on the screen, indicating that the watch is now in Water Lock mode. During this state, any interaction with the display is disabled to prevent water-related mishaps.
Should you wish to deactivate Water Lock mode, press and hold the home button for two seconds. This action triggers an audible signal as the watch expels water from its microphone and speakers.
Afterward, you’ll receive a prompt to shake off excess water, allowing the watch’s sensitive sensors to function optimally once again.
Battery and Device Care
The Galaxy Watch 6 introduces new battery and device care settings, providing users with enhanced control over their device’s performance.
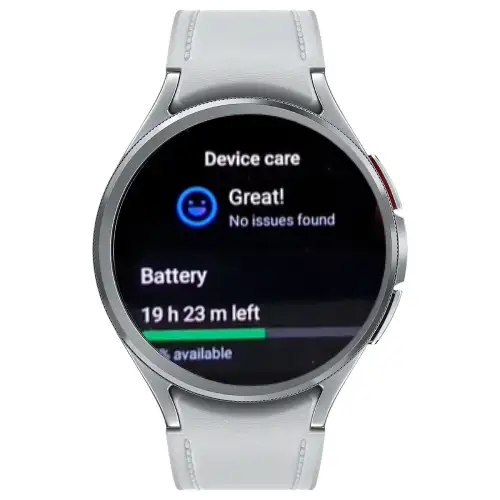
To access these settings:
- Navigate to the “Settings” menu.
- Scroll down until you locate “Battery & Device Care.”
- Tap on this option to enter the Settings.
You’ll find a confirmation that your watch is in perfect working order and free of any known problems at the top of the screen. You’ll find full battery information directly under this message, including the number of hours the battery has left.
Within this section, you have the ability to: Activate the power-saving mode to extend battery life, Review and manage sleeping apps, optimize their impact on battery consumption, engage the watch-only mode, which saves battery by limiting functionalities, and access information about your device’s storage usage.
Moreover, you can delve into more detailed performance insights:
- Discover the specific apps and services that are utilizing your device’s RAM.
- Take action by clearing RAM right from this interface, utilizing the dedicated button.
These features collectively empower you to maintain your Galaxy Watch 6’s efficiency, manage its power consumption, and streamline its overall performance for an optimal user experience.
Read More On Galaxy Watch