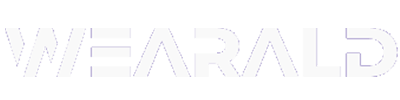Samsung recently released two new additions to its Galaxy Watch lineup, the Galaxy Watch 5 and the Galaxy Watch 5 Pro. With its array of exciting features, the internet has gone absurd since its release.
I find myself lucky to finally get my hands on the new Galaxy Watch 5, thanks to one of my friends. Upon borrowing his Galaxy Watch 5, I’ve been exploring its features for a while now.
Did I find any cool stuff? Absolutely!
In this post, I have listed ten cool things you can do with your Galaxy Watch 5 and Galaxy Watch 5 PRO. As I explore, I’ll update this list, but for now, here are ten of its amazing uses.
Let’s dive in!
Related | 11 Cool Things To Do With Galaxy Watch 4 (Must-Try!)
Table of Contents
10 COOL Things to Do With Samsung Galaxy Watch 5
Enable Route Tracking
You’ll be excited to know that the Galaxy Watch 5 got a special feature called Route Tile, which lets you adventure guided hikes and bike rides. The basic purpose of this feature is to create a route on your watch using a GPX file imported from your phone, giving you navigational routes for cycling, hiking, and running.
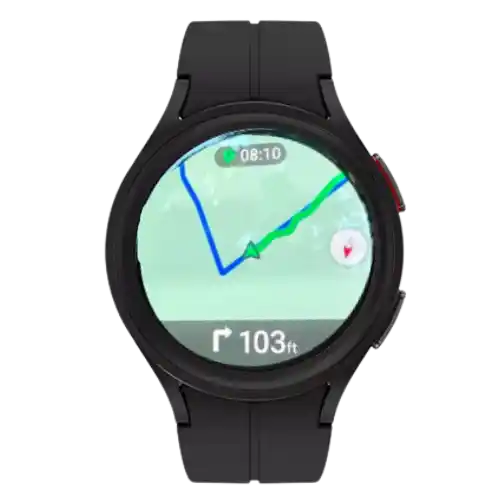
How do I make a GPX file? To make a GPX file, I use Strava’s Route Builder. With Strava Route Builder, you can create new routes for your adventure and then import them to your Galaxy Watch 5.
If it’s your first time using the route builder feature, it can be a little complicated for you.
But hey! Don’t worry, I got this for you. Here I’m sharing with you a complete video tutorial on how to create routes using Strava Route Builder. It helped me a lot, hope this helps you too.
A Helpful Read | How to Use the Route Tile on the Galaxy Watch 5
Google Assistant Is Ready to Help
Google Assistant can simplify several tasks with Galaxy Watch 5. In my experience, the cool thing is Google Assistant is always at my service whenever I want to start a workout, check the weather, or get quick information on something. However, I noticed that it wasn’t enabled by default out of the box.
- To enable it, Open PlayStore on your Watch > Scroll to My Apps > Tap on Assistant > Update it.
Google Assistant starts working as soon as you update. Once updated, you can either launch it from the apps section or long-press the power button. That’s how simple it is.
Open Apps With Gestures
Imagine how cool it would be to launch Google Assistant with hand gestures instead of long-pressing the power button. Sounds convenient, right?
Thankfully, the Galaxy Watch 5 lets you set gestures to open any app or feature of your choice. I mostly use hand gestures to launch Spotify whenever I feel like listening to music. And sometimes, I prefer Google Assistant, since it requires you to press buttons to open.
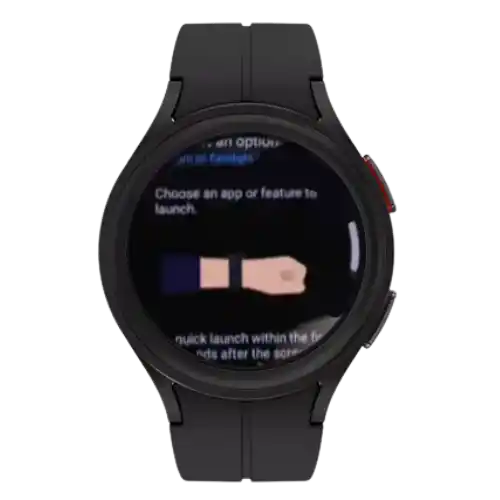
- To set up gestures, Go to Settings > Advanced features > Quick Launch > Enable it > Choose an app or feature to launch with gestures of your hand.
Make your Watch Faster
Even though the Galaxy Watch 5 is an upgrade to its predecessor, it still uses the same chipset and RAM. As a result, In terms of screen interaction and navigation, Galaxy Watch 5 performs similarly to Galaxy Watch 4.
Don’t worry! You can still make your watch faster.
Wear OS-powered smartwatches are mostly like Android. You can play around with the developer option to explore and find ways to get the most out of your device. I’ve earlier tried out a trick on Wear OS watches that makes your watch interaction a lot snappier. Here’s how you do it:
- On your Galaxy Watch, Go to Settings > About Watch > Software Info > Tap Software Version multiple times to enable Developer Options.
- Just below About Watch, you’ll find Developer Options. Tap it.
- Locate Window Animation Scale and set it to “.5x”
- Finally, locate Transition Animation Scale and set it to “.5x”
Set A Compass Watch Face
A compass has always fascinated me. How crazy it sounds that a small magnetized pointer allows you to get a sense of direction. Well, the Galaxy Watch 5 has a new compass watch face called Pro Analog.
The Pro Analog watch face is primarily designed by keeping travel adventurers in mind. Don’t forget that a compass is still useful equipment for adventures like skiing and hiking. No matter what direction looks the same to you, a compass will keep you from getting lost.
Coming back to the point, in the Pro Analog watch face, the compass is not enabled by default.

- To enable compass, long press on Pro Analog Watch face > Customize > Select the Compass.
Once setting it up, I advise calibrating it for better accuracy. You can do that by rotating your wrist in a loop.
Capture Screenshots With Ease
A smartwatch with a screenshot capturing feature will save you from having to use your phone to capture your watch’s screen. It’s quite useful in situations where you want to capture a screenshot of a bug or show someone a preview of your activity. So how to take a screenshot on the Galaxy Watch 5?
To take a screenshot of your Galaxy Watch 5 screen, hold the back & home key at the same time. Your captured screenshot will get saved to the watch’s gallery.
Enable G-Board for Better Typing
I am personally not a fan of the Galaxy Watch’s traditional T9-style default keyboard. Wear OS watches have the advantage of letting you customize some of their default features with third-party apps.
Instead of using Samsung’s current T9 layout, you can download the Gboard app for your Galaxy Watch and use its full QWERTY keyboard. I prefer GBoard because it’s a cakewalk to reply to texts, find new apps on Google Play, and enter passwords. So let’s see how to set it up:
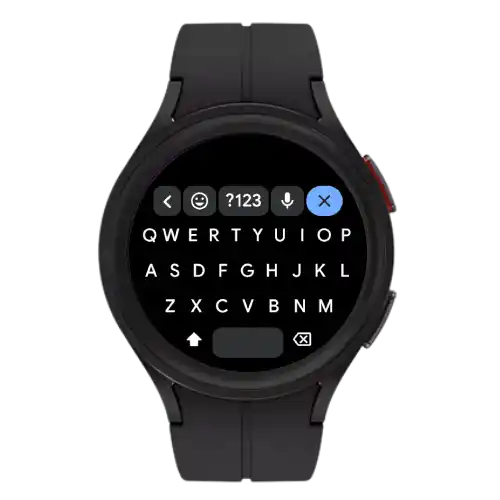
- Go to Playstore > Search “G-Board” > Install it.
- Then, Go to Settings > General > Input > Keyboard List > Default Keyboard > Choose Gboard.
Call Anyone from Wrist
One of the most anticipated features for smartwatches is the calling feature which will enable you to make or receive calls from your watch. This will be convenient because you don’t need to take out your phone whenever calling someone or someone calls you.
The new Galaxy Watch 5 features a built-in mic and speaker, which makes on-wrist calling a compatible feature. So whenever you feel like taking out your phone, just move your wrist and dial in.
Listen to Offline Music
Do you want to listen to music without active internet? Like Galaxy Watch 4, the new Galaxy Watch 5 also supports offline music playback. This means it lets you install third-party apps such as YouTube Music and Spotify to save your music in its storage for offline playback.

Now, I leave my phone behind when I go for a walk or cycle, and listen to my offline playlist available on my watch without worrying about the internet. How cool is that?
Play Interactive Games
A great thing about WearOS-powered smartwatches is that they don’t compromise on gaming. When it comes to playing games on small screens, a Wear OS watch outranks any other leading smartwatches on the market. You get a wide collection of Wear OS games on the PlayStore, thanks to the developers.
Even fascinating that you can play popular games like JetPack Joyride, Cosmo Run, Slab Builder, Wear Maze, and more such fun games. As I recently played a lot of them, here’s a list of the best Wear OS games to try.
If you have a favorite, please let me know in the comments.
Read More On Galaxy Watch