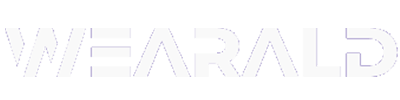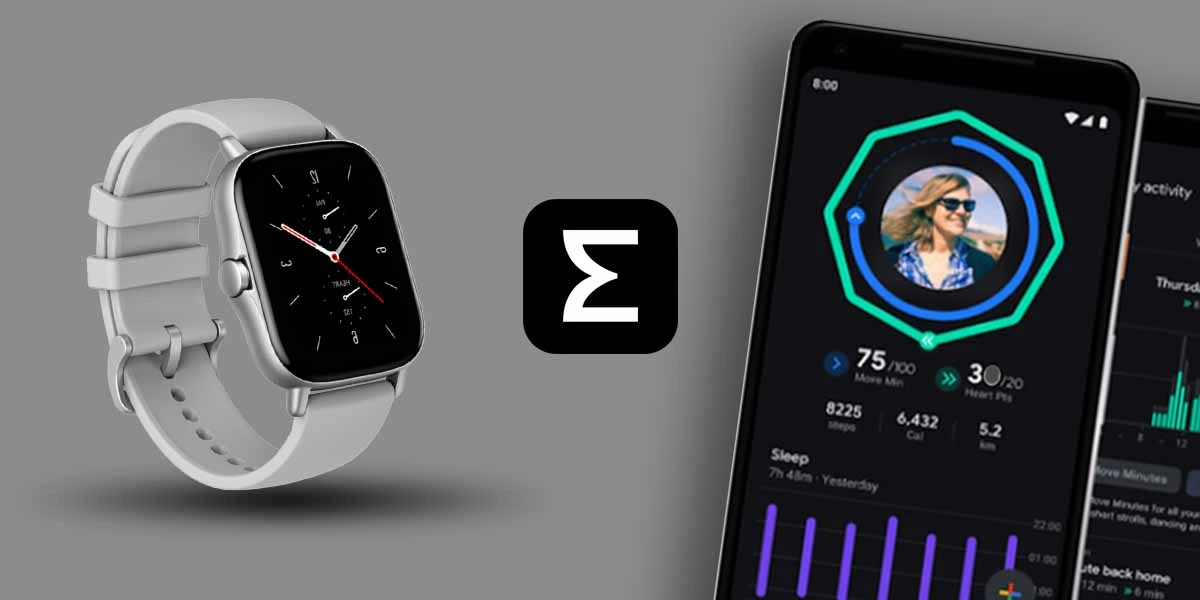Google Fit is a popular choice for getting a better overview of your fitness progress. It helps you keep track of your fitness goals, set new ones, and get a better understanding of how certain activities affect your body. Let’s be honest, what else do we need?
From its standpoint, most Amazfit users like you are interested in syncing their activity data with Google Fit. Is that even possible?
The straightforward answer is Yes. Amazfit uses Zepp as the companion app for tracking all health and fitness data. The good news is that Zepp has officially partnered with Google Fit and Strava to allow users to sync their activity data to their preferred fitness app.
In this quick guide, I’ll walk you through the complete steps you need to follow to sync Amazfit, or we can say Zepp’s activity data with the Google Fit app.
Read More On Amazfit
- How to Sync Amazfit with Strava? Tips to Fix Sync Issues
- 13 Best Amazfit Bip Series Watch Faces to Try!
Table of Contents
How to Sync Amazfit or Zepp Data to Google Fit? (Complete Steps)
Step 1: Set Up Your Google Fit Account
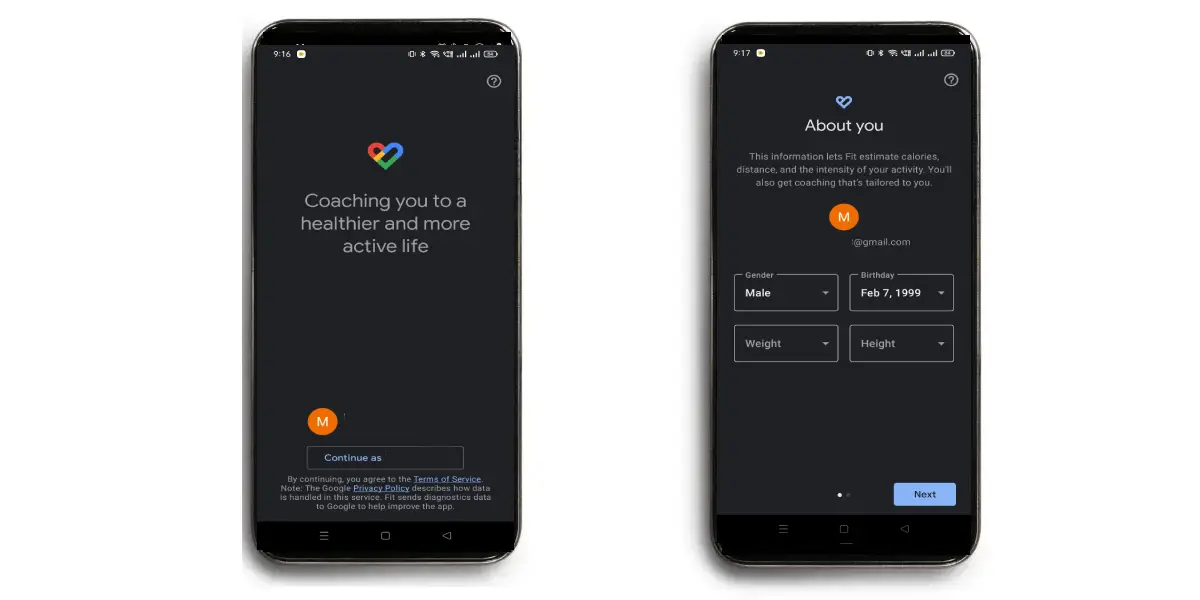
To begin, you’ve to set up your Google Fit account first. Install the Google Fit app on your smartphone, then Open and sign in using your Google account. Tap on “Continue.”
During the setup process, provide basic information such as your birthday, gender, height, and weight. Once entered the basic information, click “Next” to visit the app’s dashboard.
Step 2: Sync Zepp with Google Fit
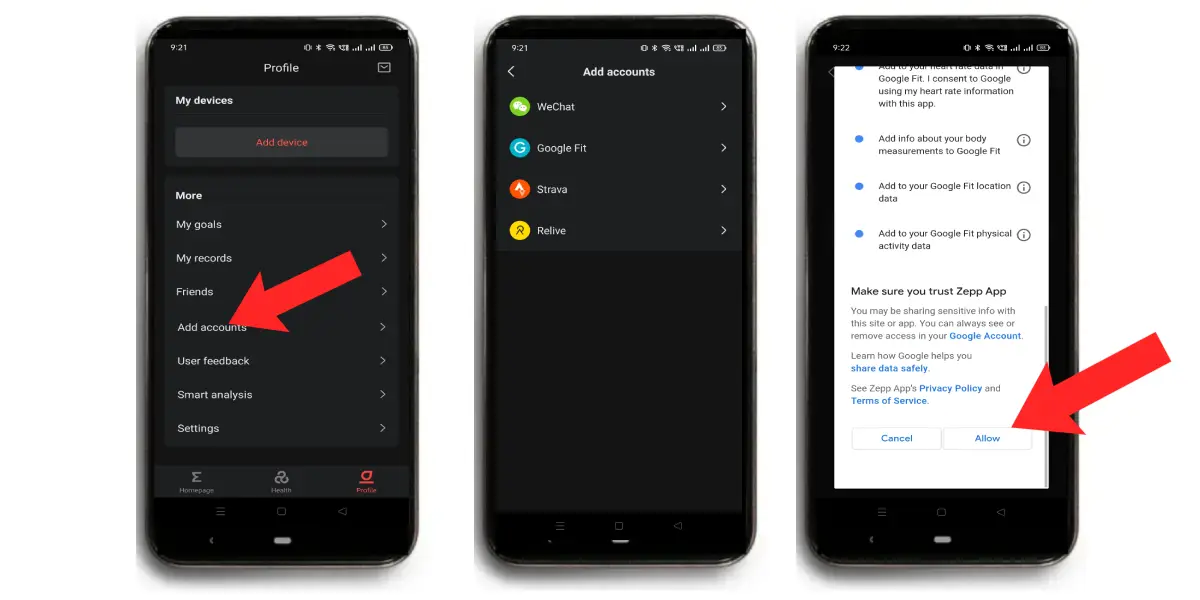
Next, the most important part – syncing your Zepp with Google Fit. To do that, Open the Zepp app > Go to the “Profile” section > Tap “Add Accounts.”
You’ll then see a list of apps to connect to your Zepp app. From the list, Select “Google Fit.”
On the next page, you have to authorize permission to sync data between Zepp and Google Fit. To authorize, click on the Google Username option. After that, choose the Google account you used to sign in to Google Fit.
If asked, click “Allow” to grant all permissions.
You have now successfully paired your Google Fit account with the Amazfit Zepp app. However, you’ll need to verify if the connection was successful.
Step 3: Verify Zepp & Google Fit Connection
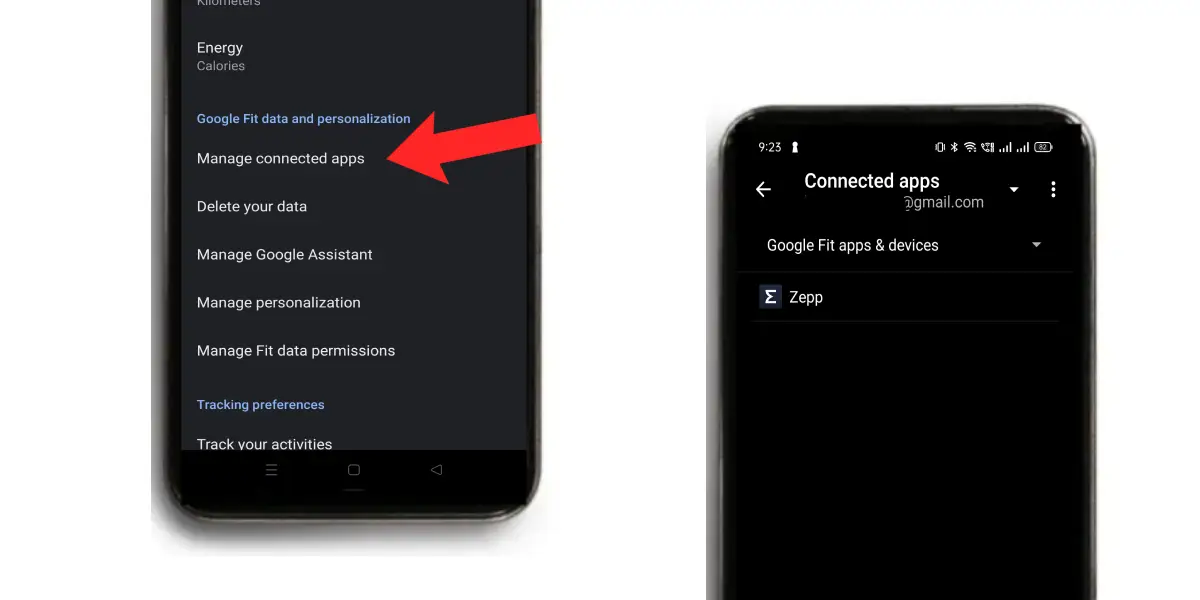
Once you’ve synced Zepp to Google Fit, you’ll need to verify the connection from Google Fit’s end. To do that, Open the Google Fit app > Go to “Profile” > Tap the “Settings” icon > Select “Manage Connected Apps.”
Zepp will appear under Google Fit’s list of connected apps and devices, which indicates that the connection was successful.
Step 4: Allow Google Fit to Store Zepp Data & It’s Done!
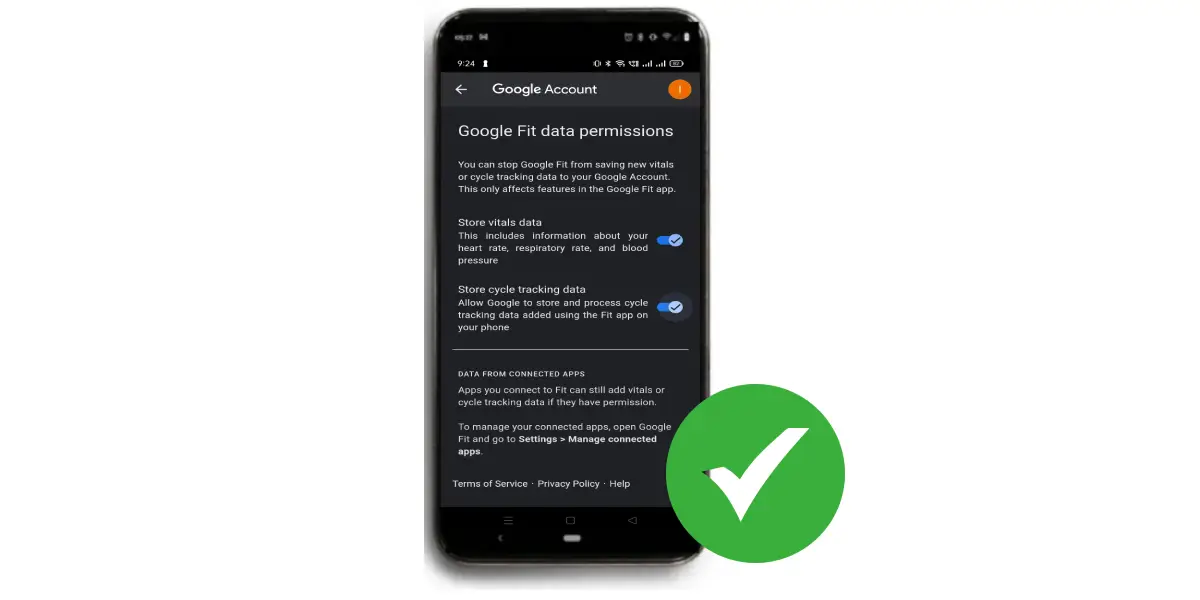
To complete this process, Google Fit needs to be allowed to store Zepp’s vitals and cycle tracking data. Again navigate to “Settings” > Tap “Manage Fit Data Permissions.”
On this page, enable the toggles for Store vitals data and Store cycle tracking data so that Google Fit gets permission to fetch these data from Zepp.
You Might Like | How to Sync Amazfit with Strava? Tips to Fix Sync Issues
Tips to Fix Zepp & Google Fit Sync Issues
One thing to remember here is that Google Fit doesn’t do any importing. Zepp and other third-party apps (like Google Fit) can only connect to Google Fit with Google’s instructions; the apps are responsible for establishing the connection and pulling and pushing data correctly.
Zepp might be having some issues if you are experiencing sync problems. It is something the Zepp developers should fix. However, here are some troubleshooting tips you can try:
Check Google Fit’s Data Permission
As discussed earlier, enabling Manage Fit Data Permissions is essential to allow Zepp’s activity data to sync with Google Fit. Ensure that you have enabled this option to avoid sync issues.
- Open the Google Fit app > Go to “Profile” > Tap the “Settings” icon > Tap “Manage Fit Data Permissions” > Enable Store vitals data and Store cycle tracking data.
Disconnect & Re-sync
Another solution is to try disconnecting Google Fit from the Zepp app and resynchronizing it again. You can try unauthorizing it from the Zepp app and then reauthorizing it by following the same process described above.
Note: If it doesn’t work, uninstall both apps and start syncing again.
Check for App Updates
In many cases, syncing issues can cause due to software errors. It is always a good idea to stay on top of the latest updates since they contain fixes for such problems. Not only do updates alert you to new features, but they also fix errors. So, check if your Zepp and Google Fit app have any pending updates.
Restart Your Phone
A simple restart can be a lifesaver for many. When you restart, your phone clears out any software errors (if exist) that might be causing Zepp & Google Fit to not sync. I recommend initiating a soft restart once updating your apps to the latest version. And check if the issue persists.
Related Posts On Google Fit