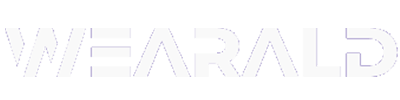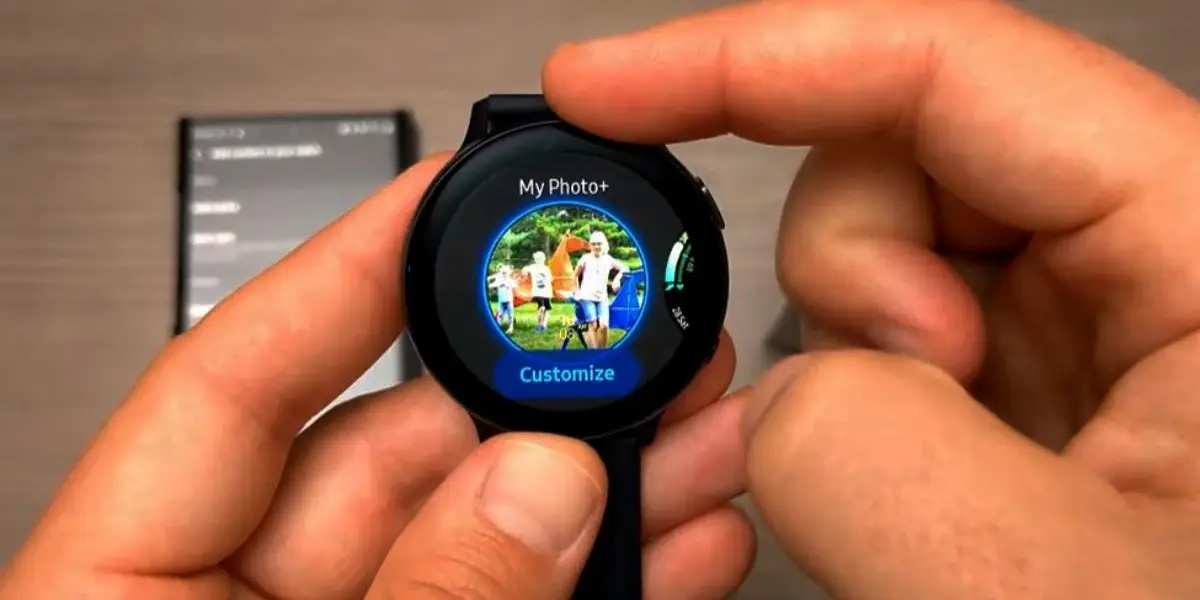At some point, you’ll eventually get bored with the preloaded watch faces. Why not make your Galaxy watch face unique by adding a background already present in your phone’s gallery.
Putting your own custom picture as your watch face background seems compelling because it gives you the freedom to customize the watch face with an image of your choice.
You may be uncertain how to add a custom picture if you recently bought a Galaxy Watch or have never used this feature. In this post, I will walk you through two methods on how to successfully set a picture as your Galaxy Watch background.
It’s quite easy if you know the right steps. Let’s Dive In!
Table of Contents
How to Set Picture As Background on Galaxy Watch (Through Galaxy Watch)
Step 1: Copy Pictures from Phone to Galaxy Watch
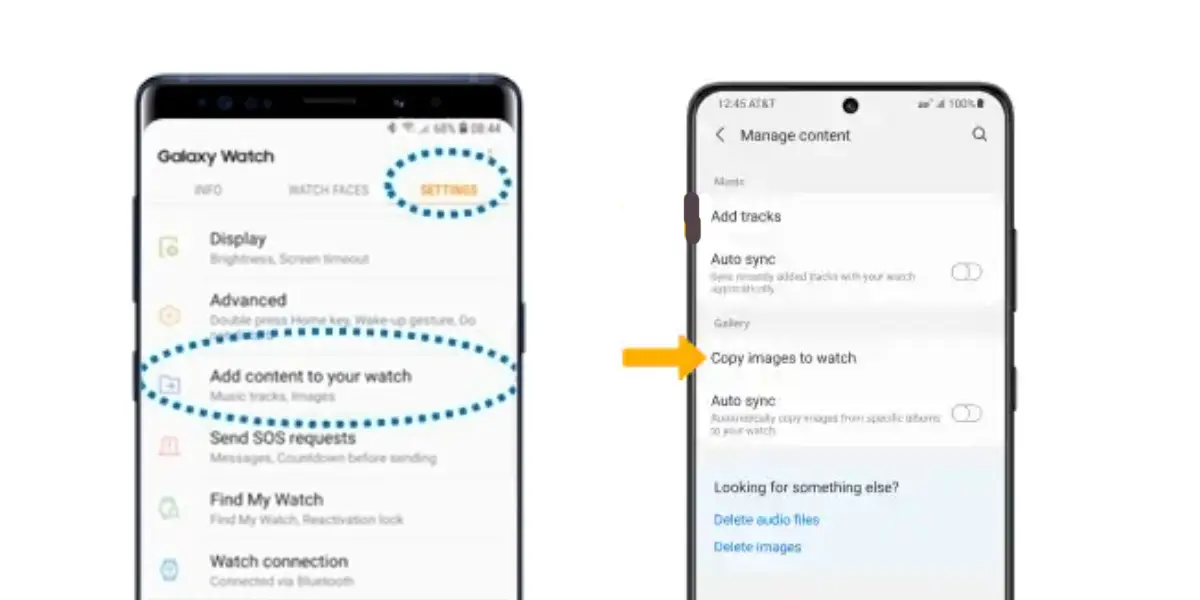
To set your picture as a custom watch face background, you’ll first need to copy the picture from your phone to Galaxy Watch. To copy, Open Galaxy Wearable App > Scroll down until you see “Add Content to Your Watch” > Tap on “Copy Images to Watch.”
On the next page, select the photos that you want to use as watch faces and tap “Done” to confirm. Once selecting the picture, proceed with setting it as your background.
Step 2: Enter Edit Mode & Open MyPhoto +
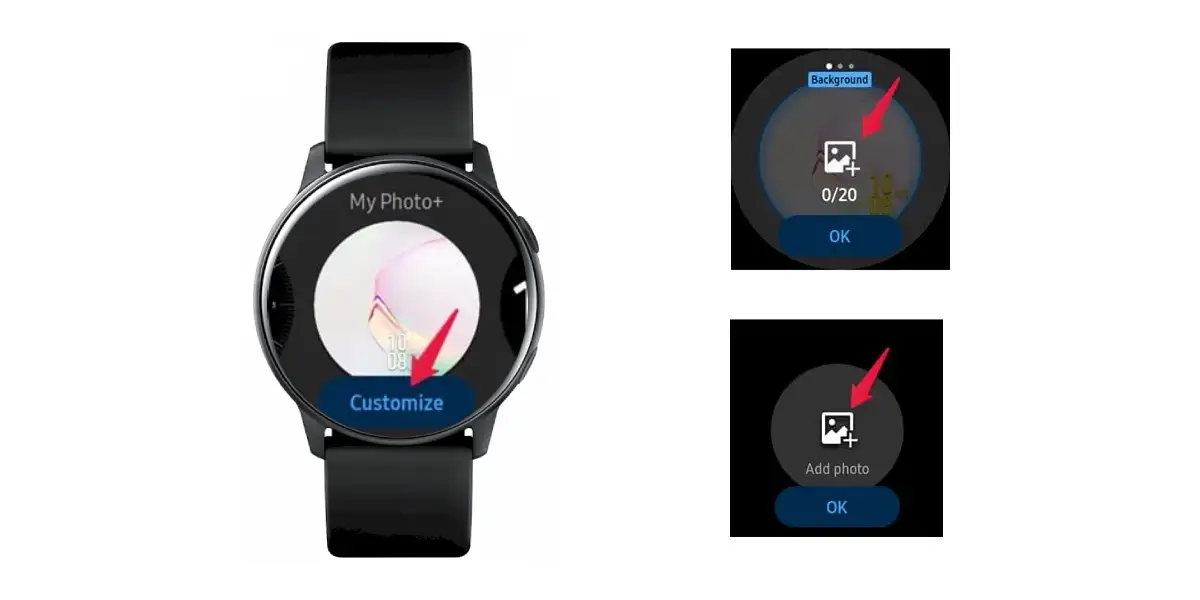
Next, enter edit mode by long-pressing the watch face screen. Keep swiping until you notice a “MyPhoto+” option.
Step 3: Add Picture As Watch Face
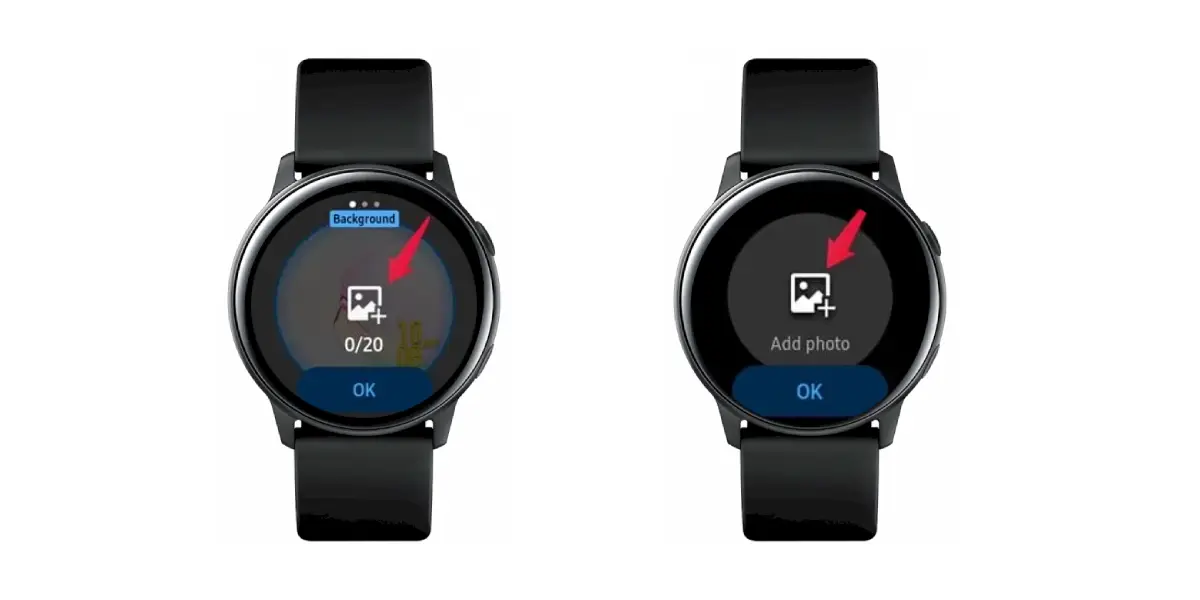
Once you find the MyPhoto+ option, tap on the “Customize” button present below. Then, select the blinking “Add Image” icon, then select “Add Photo.”
Now, select the photo that you have copied from your phone to watch.
Step 4: Re-Size the Picture
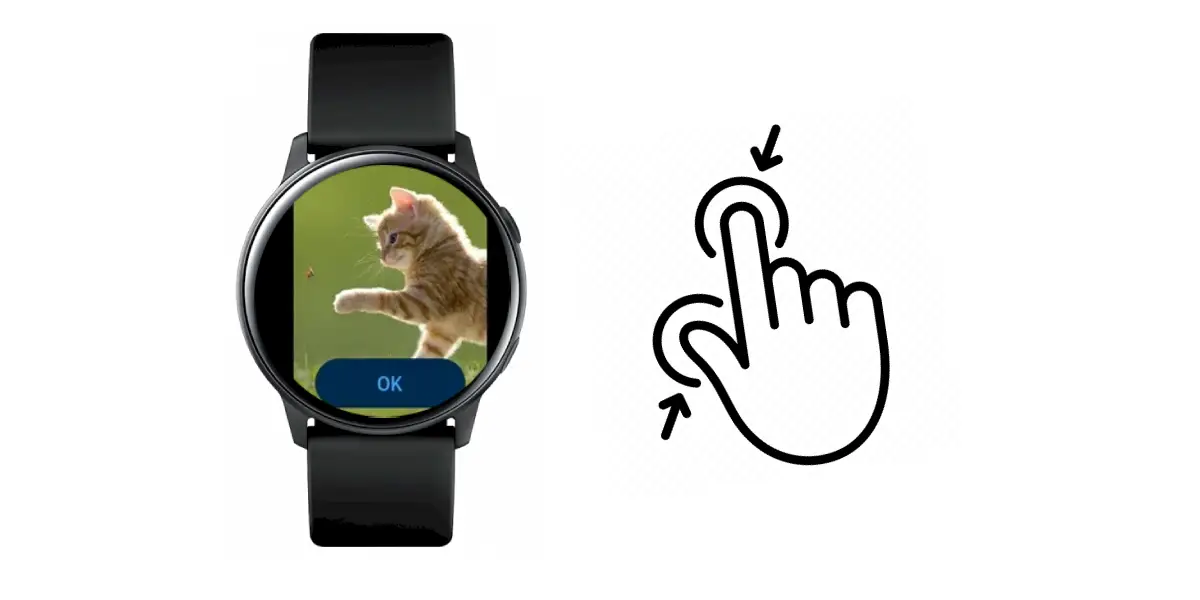
You’re almost done!
In the next step, you’ll have to resize the picture according to your preference. You can zoom in and out of the picture by using your fingers to pinch in and out.
Step 5: Set Picture As Background & It’s Done!

When you are satisfied with the way the picture looks, tap the watch screen once and hit OK. This will set the picture you selected as background on your Galaxy Watch.
How to Set Picture As Background on Galaxy Watch (Through Galaxy Wearable App)
The second method involves using the official Galaxy Wearable app to set custom pictures as background on Galaxy Watch. This method becomes seamless as there is no need to copy pictures from your phone.
Here are the quick steps to set a picture as a background through the Galaxy Wearable App:
- Open the Galaxy Wearable App. Go to Watch Faces > Look for “My Watch Faces” section. And select “MyPhoto+” from the list.
- Next, tap “Customize” button present right next to MyPhoto+.
- Tapping on Customize button brings you to the customization screen where you can add or remove photos, select the clock type, and choose the watch face font color.
- To add photos from the Gallery, tap the Gallery option. Browse through your photos and select one that you want to set.
- Now, adjust the image by cropping and setting the frame. Then, tap on Save.
That’s it! You have successfully set the picture as your Galaxy Watch’s background through the Galaxy Wearable app.
Wrap Up
It is only possible to set a picture as a galaxy watch face using the two methods described above. If you want to save a picture to your Galaxy Watch, use the first method. Alternatively, if you want to set a picture directly without saving it to your watch, try the second method.
On a side note, My Photo+ watch face allows you to add up to 20 photos, so you can set the slideshow on the photo watch face.
Read More On Galaxy Watch