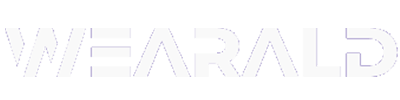Is Spotify not working on your Galaxy Watch? Has Spotify stopped working on your Galaxy Watch, and you’re not sure why? You aren’t the only one.
A Majority of Galaxy Watch users have reported about this problem in forums and discussion groups, but the solution is still unknown. I can imagine how annoying it would be for you if you have a Premium subscription to Spotify and want to experience music playback without a phone.
Samsung and Spotify as a brand are aware of this issue, but when it comes to providing a solution they seem to be less interactive with their users.
But thankfully, a few Spotify moderators have come forward with some methods to resolve Spotify Not Working On Galaxy Watch. In this guide, I will walk you through five possible solutions that will help you resolve this issue.
Let’s dive in!
Table of Contents
Can You listen to Spotify on Galaxy Watch?
Spotify comes pre-installed on pretty much any Samsung Galaxy Watch, so you can listen to your favorite songs without connecting to your phone.
But there are some limitations. For example, if you want to use Spotify offline, you will need a premium subscription or a free trial of Spotify Premium.
In most cases, the Spotify app comes pre-installed. However, if you’ve got it removed somehow, you can install it from Galaxy Store or PlayStore (for Galaxy Watch 4.)
See Also: Spotify on Galaxy Watch – How to Connect, Download & Listen to Your Music
Why Spotify Not Working On Galaxy Watch?
If you’re having trouble with Spotify on Galaxy Watch, it could be either an in-watch issue or there could be an ongoing issue with the update from Samsung or Spotify’s side.
Typically, this is indicated by problems like:
- The Spotify app keeps loading forever and doesn’t open.
- It could be issues with offline music playback.
- Your app may be stuck or freezed.
- The Spotify app is failing to connect at all.
No matter what problem you are experiencing while using Spotify on your Galaxy Watch, you should always implement some troubleshooting methods rather than getting annoyed and frustrated.
There are a few troubleshooting methods suggested by some Spotify moderators, which seem to work for many users. You could easily walk through these methods and get your Spotify app working.
Below’s what you can do!
5 Ways to Fix Spotify Not Working On Galaxy Watch
Update Spotify to Latest Version
Your Galaxy Watch will likely show issues if your Spotify app is not updated to the latest version. The same has happened to several users and it could be happening to you as well.
It is highly recommended to update the Spotify app to the latest version before trying out any other solution. To update your Spotify App on Galaxy Watch, follow these steps below:
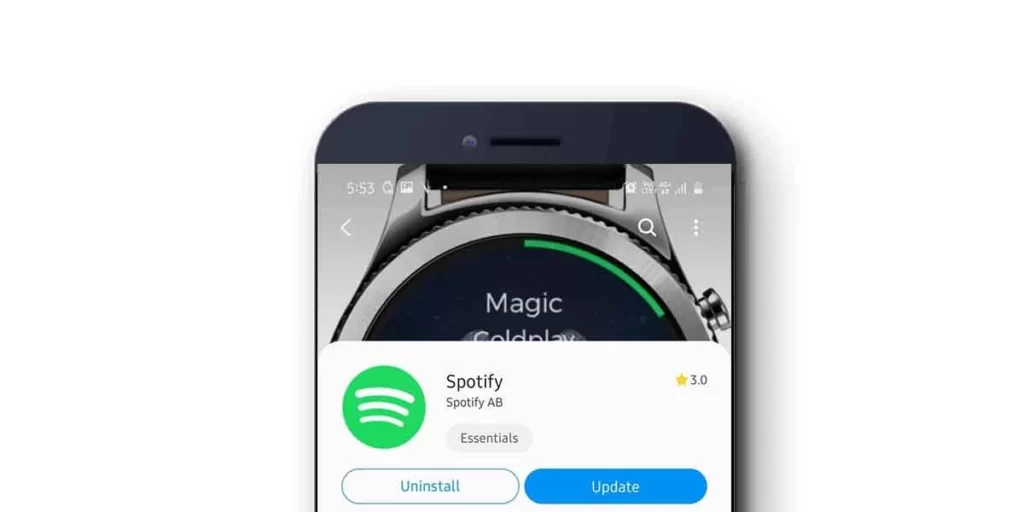
- Open the Galaxy Wearable app.
- Go to Apps > Manage Apps > Select Spotify.
- Tap on Update button (if available)
That’s how simple it is!
Force Stop Spotify App
Occasionally, several apps show some signs of freezing, crashing, and sometimes not even opening up properly. It can happen on any app. If your Spotify is frozen and not responding, you can try to force quit the app to make it work again.
You can do this from the official Galaxy Wearable app. Here’s what to do:
- Open the Galaxy Wearable App. Make sure your watch is paired to your phone.
- Navigate to “App” section.
- In apps menu, click on “Apps Info”
- Select “Spotify” from the list.
- Tap on “Force Stop”
That’s it. Relaunch Spotify and see if the problem persists.
Restart Your Galaxy Watch & Spotify
A simple restart can solve many issues, including irresponsive Spotify. Because when you restart your watch and Spotify, it clears all the bugs, processes, and glitches that are causing your Spotify not to work on your Galaxy Watch.
So once your Galaxy watch is loaded up again, you can re-open Spotify and try again.
Here’s how to restart your Galaxy Watch:
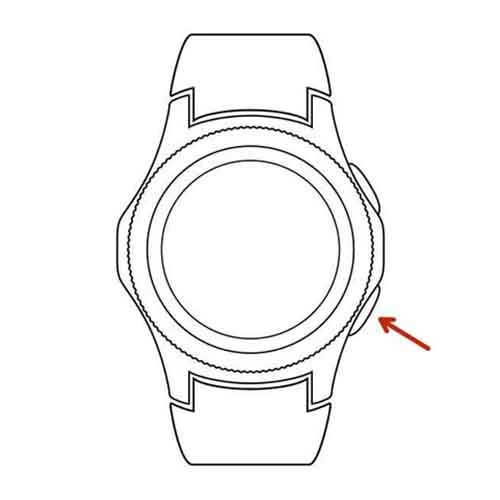
- Hold the Home button for 7-10 seconds.
- Your Watch will now start rebooting.
- Once complete, it should start up as normal.
Here’s how to restart your Spotify app:
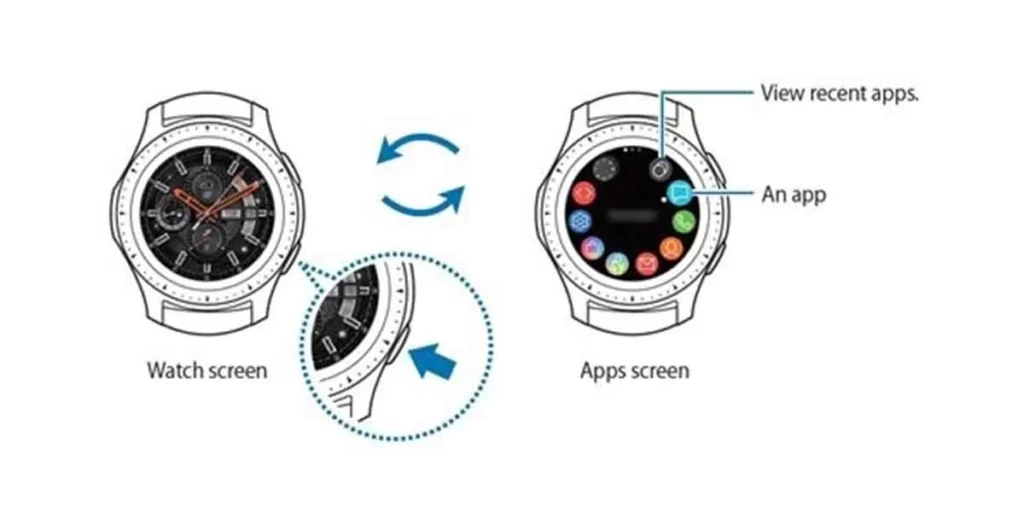
- On your watch, navigate to your “App Screen”
- Click on the “Recent Apps” option. Two grey circles will appear on the icon.
- Navigate to Spotify and swipe up to permanently close it. To permanently shut down all background running apps, swipe all the way to the left and choose the “Close all” option.
Run Factory Reset
A factory reset is the least recommended method but the most effective for all problems on your Watch, including Spotify issues. When you factory reset your Galaxy Watch, it restores the Watch to factory defaults and erases all of the user data stored on the device.
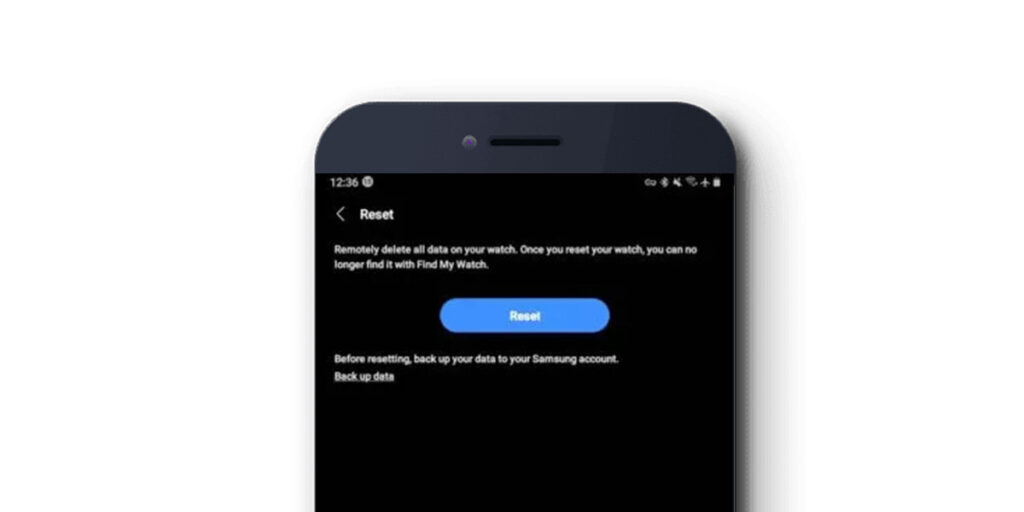
Deciding on factory reset your watch is up to you because you know how important is your data to you, which will be erased later on.
Here’s how to factory reset your Galaxy Watch:
- Open the Galaxy Wearable app on your connected phone.
- Select Watch settings.
- Tap General > Reset, and then tap Reset again to confirm.
Recommended | Factory Resetting A Samsung Galaxy Watch
Contact Samsung Support
You should contact Samsung Support if you are still experiencing Spotify problems even after trying all of the above methods. Fill out the form and submit your concern. Hopefully, the support team will be able to resolve your issue or escalate it further.
Click here to visit Samsung Wearable Support
Read More On Galaxy Watch